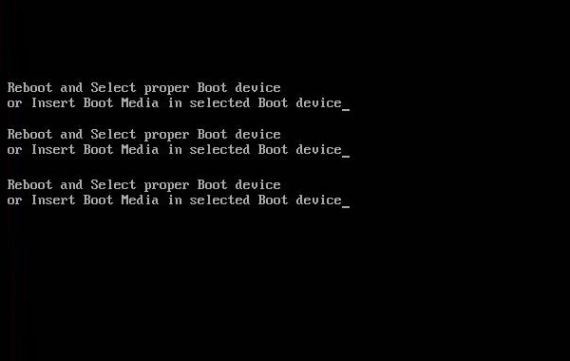Sửa lỗi reboot and select proper boot device – các giải pháp khắc phục.
Sửa lỗi reboot and select proper boot device - các giải pháp khắc phục.
Như nào để khắc phục vấn đề " reboot and select proper boot device " ?
" Reboot and select proper boot device " thực tế là một tin nhắn lỗi BIOS và nó chỉ xảy ra khi hệ thống BIOS máy tính của bạn có một số vấn đề ở drive của hệ thống hoặc có thể ở một số thiết bị lưu trữ có thể boot khác mà hệ điều hành được cài đặt .
Vì đó là một lỗi bios , có nghĩa là bạn có thể nhận tin nhắn báo lỗi này trên bất kỳ máy tính nào đang chạy bất kỳ hệ điều hành ( Windows 7 hay Windows 10 ) nó có thể ở trên bất kỳ thiết bị notebook , laptop hoặc máy tính bàn nào của bạn .
#Các bước nhanh :
Nếu trong trường hợp bạn gặp vấn đề này trong khi đang boot USB của bạn thì có thể là phần mềm bạn đang sử dụng để tạo boot USB không hoạt động được trên máy tính của bạn . trong trường hợp này bạn có thể sử dụng một số phần mềm khác để boot USB đó . Chúng ta có thể sử dụng các phần mềm như Rufus , Yumi hoặc wintoflash .
Trong trường hợp bạn tự lắp một máy tính hoặc mua một máy tính mới và có vấn đề này khi khởi động máy tính mới của bạn , thì 100% có thể là máy tính của bạn hoặc laptop không có hệ điều hành được cài đặt trên đó . nó xảy ra rất nhiều lần khi bạn cài một ổ cứng mới hoặc ổ SSD vào trong máy tính của bạn , bởi vì không có một ổ nào đi kèm với hệ điều hành điều kiện cho trước trong đó . Xem thêm bài viết về như thế nào để cài đặt Windows trong laptop hoặc máy tính bàn ? .
Nếu mà bạn có vấn đề này một cách bất ngờ , hoặc có thể ổ cứng của bạn không được phát hiện trong bios thì rất có thể là ổ cứng HDD/SDD của bạn bị chết hoặc có một số vấn đề với cáp . Và nếu như thế bạn hãy tiếp tục đọc hướng dẫn xử lý trong bài viết này .
Vậy "Reboot and select proper boot device" có nghĩa là gì ?
Có một chip được hàn trên mainboard của máy tính được gọi là " BIOS chip " và thực e là chíp đó chịu trách nhiệm cho khởi động hệ thống máy tính của bạn , chủ yếu lúc bắt đầu .
Hệ điều hành trên máy tính của bạn được cài đặt trên ổ cứng của máy tính hoặc ổ SSD ( tùy thuộc vào máy tính của bạn ) và chip BIOS đó là cái khởi động hệ điều hành của bạn từ HDD/SDD sử dụng Boot Volume .
Và khi hiện ra tên thông báo lỗi "Reboot and select proper boot device" hoặc " insert boot Media in selected boot device and press a key " bios máy tính của bạn đang cố nói rằng nó không thể nhận ra hoặc tìm thấy ổ cứng hệ điều hành của máy tính mà nó đang boot .
Trong trường hợp bạn có vấn đề này trên một máy tính mới , mà chưa có một ổ cứng nào được kết nối với mainboard của máy tính , thì bạn cần kết nối đến một cái và sau đó cài đặt hệ điều hành đúng trên đó . Nếu không máy tính của bạn sẽ luôn hiển thị tin nhắn báo lỗi đó trên màn hình .
Hãy tiếp tục đọc nếu bạn có một hệ điều hành OS đã được cài trên ổ cứng và vẫn có vấn đề này.
Tại sao chúng ta liên tục thấy lỗi này lặp đi lặp lại ?
Thông báo lỗi này được thấy ngay sau khi máy tính của bạn khởi động và thỉnh thoảng nó làm tê liệt máy tính của bạn và ngăn bàn phím hoạt động .
Lỗi này không chỉ xảy đến khi bạn tháo rời và ngắt kết nối ổ hệ điều hành từ mainboard máy tính , mà thỉnh thoảng nó có thể là bạn sẽ phải đối mặt với vấn đề về ngay cả khi bạn không đụng đến ổ cứng hệ thống của bạn .
Và vâng nó có thể khi cáp kết nối ổ cứng lưu trữ hệ thống của bạn bị lỏng do lâu ngày hoặc do ổ cứng HDD hoặc SSD không phản ứng lại .
Nó cũng có thể là BIOS máy tính của bạn tự động reset lại mà làm cho BIOS của hệ thống quên cài đặt lựa chọn boot , gây cho nó không boot khởi động ổ hệ thống nơi hệ điều hành os của bạn được cài đặt .
Trong trường hợp bạn không biết về cài đặt lựa chọn BOOT SELECTION SETTING , thì đó là một menu cài đặt BIOS nơi chúng ta lựa chọn và sắp xếp ổ cứng lưu trữ nào được kết nối đến máy tính của chúng ta chỉ cho BIOS để boot thiết bị cụ thể nào đầu tiên hay cuối cùng .
Ngoài cái lỗi phần cứng có một lý do khác nữa cho cho nỗi này hiện lên trên màn hình máy tính của bạn ngay cả khi ổ cứng hệ thống hay bios hoạt động bình thường .
Thông thường đây là lý do hàng đầu tại sao bạn nhận được lỗi này trên màn hình máy tính của bạn và lý do đó là hệ điều hành bị lỗi hoặc Volume Boot bị lỗi của hệ điều hành . Chúng ta có thể khắc phục được cả hai .
Có nhiều nguyên nhân khác nhau làm cho Windows của bạn bị lỗi , như là bios bad , hoặc cập nhật Windows bad , hay có thể bị virus tấn công . Dù nguyên nhân nào , tin tốt là bạn có thể khắc phục được máy tính hay laptop của bạn mà không phải lo lắng về cái gì xảy đến .
Bây giờ hãy xem cái gì sẽ giúp bạn tự khắc phục được máy tính của bạn .
# Cái trước hết
Ngay khi máy tính của bạn khởi động hoạt động khi bạn ấn nút nguồn , nó quét mọi thiết bị lưu trữ được kết nối đến máy tính .
Khi nó thấy bất kỳ thiết bị boot nào được kết nối với mainboard ngoài ổ cứng hệ thống , như là kết nối qua USB , thì rất có thể là máy tính của bạn đã thay đổi thứ tự boot và bắt đầu hiện lên các thông báo lỗi trên màn hình của bạn .
Do đó hãy đảm bảo bạn ngắt kết nối mọi thứ được kết nối đến cổng USB của máy tính . Chủ yếu là ổ cứng bên ngoài , flash drive hoặc bất kỳ USB bên ngoài .
Nếu vấn đề này vẫn không được giải quyết hãy tiếp tục .
# Xử lý ổ hệ thống
Nếu mẹo trên không giúp bạn thì bây giờ nó hoàn toàn vấn đề liên quan đến ổ hệ thống trên máy tính của bạn , nó rất quan trọng để khắc phục ổ cứng hệ thống trên máy tính của bạn để làm cho máy tính hoạt động trở lại .
Bây giờ bước xử lý đầu tiên mà tôi muốn làm là kiểm tra ổ cứng trên máy tính hoặc ổ SSD được kết nối chính xác đến máy tính của bạn hay không .
Và bạn có thể dễ dàng làm bằng cách kiểm tra tình trạng kết nối thiết bị lưu trữ trong bios của máy tính , cái đó sẽ chắc chắn đảm bảo bạn về ổ cứng liệu đang hoạt động hay bị ngắt kết nối .
Để mở menu BIOS của laptop hay máy tính bàn , trước hết bạn sẽ cần ấn phím F2 hoặc phím del trên bàn phím lặp đi lặp lại liên tục ngay sau khi bạn khởi động máy tính của bạn . Hãy đảm bảo bạn nhấn phím liên tục .
Trong trường hợp máy tính của bạn đang bật thì bạn sẽ cần tắt nó lên và sau đó lại bật lên để ấn phím Del hoặc phím f2 .
Bạn chỉ có thể làm cái đó trong khi thấy màn hình nền đen lần đầu xuất hiện trên màn hình của máy tính ngay sau khi nó được bật lên .
Cũng có khả năng là máy tính của bạn không mở màn hình cài đặt BIOS ngay cả khi bạn thân phím DEL hoặc phím F2 liên tục trên bàn phím . Đó là bởi vì khi máy tính của bạn đang có phím được cài đặt trước của riêng nó để mở menu bios .
Nhưng cái hay là bạn có thể kiểm tra phím đó trên màn hình khởi động của máy tính ( màn hình POST ) , như được chỉ ra trên hình ảnh dưới đây :
Sau khi bạn mở BIOS , vào " Main Setting" hoặc " Standard CMOS Features" hoặc một số tùy chọn BIOS có thể hiện tất cả các thiết bị boot được kết nối như ổ cứng hệ thống hoặc SSD .
Bạn sẽ dễ dàng tìm thấy nó , bạn chỉ cần tìm hiểu chút về Menu BIOS máy tính của bạn .
@ Cần làm gì - nếu ổ cứng của bạn không được liệt kê trong bios ( bỏ qua bước này nếu nó được liệt kê )
Trong trường hợp nếu bạn không thể tìm thấy ổ cứng hệ thống được liệt kê hoặc trong menu BIOS thì rất khó khả năng của ổ cứng của bạn hoặc ổ SSD không được kết nối đúng do một số lỗi về dây cáp , hoặc cũng có 1% khả năng là ổ cứng lưu trữ bị hỏng .
Cả hai cái này đều có thể xảy ra và để kiểm tra cái gì xảy đến với máy tính của bạn , bạn sẽ cần phải mở vỏ của máy tính và thay đổi cáp Sata với một cái cáp mới .
Nhưng trước hết , bạn có thể thử ngắt kết nối cáp Sata ra khỏi khe cắm cũ và cài lại nó vào trong một khe cắm khác còn trống . Và không chỉ thế bạn cũng cần thử thay đổi đầu nối nguồn của ổ lưu trữ của bạn .
Để làm cái nó chỉ cần lấy đầu nối cáp nguồn từ thiết bị lưu trữ ra và sau đó gắn nó lại với cái khác mà còn trống từ PSU ( nguồn cấp ) . Nếu mà không có cáp mới nào thì bạn có thể sử dụng cáp Sata mà được kết nối với ổ quang .
Bạn không thể thay thế bất kỳ cáp nào trong một laptop bởi vì nó được tích hợp trong đầu Sata . do đó trong laptop bạn sẽ phải sử dụng một ổ đang hoạt động tương thích khác để test đầu nối bên trong .
Tôi biết là đôi khi việc thay thế cáp SATA cũng không được , hoặc nó có thể là laptop của bạn có một số vấn đề về phát hiện HDD/SDD trong bios .
Trong cả hai trường hợp 99% khả năng là HDD/SDD của bạn bị lỗi và để kiểm tra cái đó bạn cũng cần thử HDD/SDD mới khác hoặc đang hoạt động trong máy tính hoặc laptop cho mục đích kiểm tra .
Vâng bạn có thể mượn nó từ bạn bè , đảm bảo nó tương thích .
Trong trường hợp khi bạn thấy HDD/SDD bị chết thì bạn có thể mua một ổ cứng cho laptop hoặc máy tính.
@ Phải làm gì - nếu ổ cứng được liệt kê trong BIOS .
Một danh sách ổ cứng HDD/SDD trong BIOS cho thấy ổ lưu trữ trong máy tính của bạn được kết nối hoàn hảo , nhưng vấn đề đến từ các lý do khác , chúng có thể là :
Thay đổi cài đặt BIOS " boot setting"
Vấn đề khởi động Windows " startup"
Ổ cứng Windows bị " Inactive"
Windows bị lỗi " master boot Recode"
Và để tìm thấy máy tính của bạn đang chịu cái nào từ những tình trạng này bạn sẽ cần xử lý từng bước một trong máy tính của bạn để khắc phục lỗi " reboot and select proper boot device "
Chúng ta hãy tìm hiểu
Giải pháp #1 - khắc phục thứ tự Boot Sequence
Boot Sequence là một cấu hình boot của BIOS mà cho phép BIOS của bạn boot tất cả các thiết bị có thể boot được kết nối trong thứ tự thích hợp , mà được chọn bởi người sử dụng hoặc nhà sản xuất máy tính .
Boot Sequence là về cái gì bạn muốn boot đầu tiên hoặc cuối cùng .
Và chỉ bằng việc thay đổi Boot Sequence/Boot order/first boot priority trên ổ cứng hệ thống của bạn , như là ổ cứng HDD và SSD nơi hệ điều hành được cài đặt , bạn có thể khắc phục vấn đề này nhanh chóng .
Hãy xem như nào để thay đổi cài đặt Boot Setting :
Mở cài đặt BIOS máy tính của bạn
Mở Boot Setting
Thiết lập ưu tiên Boot Device Priority đầu tiên cho ổ cứng hoặc SSD của bạn
Lưu lại cài đặt và khởi động lại máy tính .
Nếu việc thay đổi Boot Setting không được , hoặc có thể cài đặt ưu tiên boot đã được cài trước . Trong trường hợp đó bạn có thể làm theo bước tiếp theo dưới đây .
Bài viết này chỉ liên quan đến người sử dụng Windows bởi vì tôi chỉ liệt kê các giải pháp cho hệ điều hành Windows .
Trong trường hợp bạn có một hệ điều hành khác được cài đặt trên máy tính của bạn như Linux hoặc cái gì đó khác , thì tôi nghĩ bạn cần tìm hiểu trên web và tìm thấy giải pháp phù hợp cho hệ điều hành của bạn , và nếu nó vẫn không thể xử lý được vấn đề cho hệ điều hành của bạn thì cài lại hệ điều hành chắc chắn sẽ giúp bạn .
Nếu bạn đang sử dụng hệ điều hành Windows thì tiếp tục đọc .
Giải pháp #2 - khắc phục vấn đề Windows startup
Khi hệ điều hành Windows gặp vấn đề để khởi động , thì có khả năng là lỗi xảy ra trên màn hình của bạn và ngăn toàn bộ quá trình khởi động .
Cách tốt nhất để khắc phục vấn đề kiểu này là bạn sẽ chỉ cần thực hiện một startup repair trên máy tính , chủ yếu bằng cách sử dụng Windows operating systems USB Boot hoặc đĩa cài đặt boot , mà bạn sử dụng khi cài đặt hệ điều hành của bạn .
Tôi biết đôi khi bạn không có đĩa cài đặt hoặc USB . Nhưng cái phiên bản của hệ điều hành trong đĩa hay trên USB cần tương tự như hệ điều hành bạn hiện đang sử dụng trên máy tính của bạn . Bạn có thể sử dụng bất kỳ đĩa cài đặt Windows hoặc USB nào trên máy tính để sử dụng Startup repair utility nhưng hãy đảm bảo nó là phiên bản tương tự . Tôi muốn nói là bạn có thể sử dụng bất kỳ đĩa cài đặt hoặc USB win 7 nào lên bạn đang cài đặt Windows 7 trên máy tính hoặc bạn có thể sử dụng bất kỳ đĩa cài đặt hoặc USB Windows 10 nào nếu bạn đang sử dụng Windows 10 trên máy tính của bạn .
Bây giờ chúng ta hãy xem qui trình của startup repair .
Đầu tiên bạn cần boot đĩa Windows hoặc USB bằng cách sử dụng boot menu ( nhanh hơn cách cấu hình ) hoặc Boot Sequence Priority .
Ngay sau đó bạn cần vào tin nhắn trên màn hình " Press any key to boot from CD or DVD/USB" , chỉ việc ấn bất kỳ phím nào trên bàn phím để tiếp tục , hoặc để vào boot Windows Setup
Bây giờ bạn sẽ cần vào " startup repair " hoặc " automatic repair " tùy theo phiên bản Windows của bạn vì quy trình là rất khác nhau theo các phiên bản khác nhau của Windows .
Bây bạn có thể xem các phần dưới đây cho các phiên bản Windows khác nhau .
Giải pháp 2.1 - startup repair cho Windows vista &7 .
Ngay sau khi quá trình boot setup hoàn thành , tại sao có thể xem Menu tùy chọn setup trên màn hình .
Trong tùy chọn đó , bạn chỉ cần click vào nút Next trên " repair your computer" để vào công cụ tiện ích "startup repair"
Sau đó cài đặt sẽ bắt đầu quét ổ đĩa của máy tính và cho biết hệ điều hành đã cài đặt trước trong hộp " system recovery options "
Bây giờ chỉ việc chọn danh sách hệ điều hành đã được liệt kê và click vào nút next để bắt đầu quá trình "Windows startup repair " .
Trong trường hợp nếu bạn không thể tìm thấy Windows được liệt kê trong hộp , thì bạn có thể bỏ qua giải pháp này và tiếp tục cái tiếp theo .
Khi quá trình được bắt đầu , bạn sẽ cần đợi startup repair hoàn thành .
Giải pháp 2.2 - startup repair cho Windows 8/8.1 và Windows 10.
Ngay sau khi quá trình boot setup hoàn thành , bạn sẽ có thể thấy tùy chọn menu đầu tiên của cài đặt trên màn hình .
Trong tùy chọn đó :
Bạn sẽ chỉ cần click vào nút "Next" và sau đó click vào "repair your computer" để bắt đầu công cụ tiện ích startup repair .
Sau đó nó sẽ cho bạn 3 tùy chọn nhưng bây giờ bạn chỉ cần chọn chọn cái thứ hai " Troubleshoot" và ngay sau đó khi màn hình menu thứ hai hiện ra bạn sẽ cần chọn tùy chọn thứ 3 " Advanced options"
Bây giờ hãy chọn startup repair trên Windows 10 hoặc automatic repair trên Windows 8 để sửa máy tính của bạn
Giải pháp #3 - khắc phục Windows Inactive drive
Một phân vùng active là một phân vùng trên ổ cứng HDD SSD trên máy tính của bạn mà còn được biết với một tên khác " phân vùng có thể để boot"
Đó là phân vùng mà chủ yếu chứa các file boot của hệ điều hành máy tính .
Bình thường chỉ có một phân vùng có thể được active và đôi khi phân vùng có ai cũng có thể bị không active cho một số lý do như virus tấn công , lỗi registry một số cái khác nhưng trong trường hợp đó bạn sẽ cần active lại ổ boot của hệ điều hành để khởi động máy tính của bạn .
Bà để làm cái đó bạn sẽ phải mở lệnh cmd trên màn hình máy tính của bạn , và sau đó chỉ việc vào một số lệnh để kích hoạt lại ổ Windows của bạn và để khởi động hệ điều hành một cách chính xác .
Tôi biết là Windows của bạn không làm việc và bây giờ bạn đang thắc mắc như nào tôi có thể mở cmd trong trường hợp này ?
Bạn có thể mở cmd ở bên ngoài hệ điều hành vào giờ làm cái đó bạn theo link sau : 4 cách để mở cmd trên máy tính của bạn .
Bây giờ mở lệnh cmd trên màn hình và sau đó gõ những lệnh này từng cái một được liệt kê ở dưới đây :
Command #1 - diskpart
Lệnh này sẽ khởi động disk part unity trong dòng lệnh command prompt và khi Diskpart bắt đầu bạn sẽ có thể thấy " DISKPART>" ở cạnh bên trái của cửa sổ command prompt .
Command #2 - list disk
Lệnh này sẽ liệt kê tất cả ổ được kết nối trên máy tính của bạn .
Command #3 - select disk 0
Trong bước này bạn sẽ cần chọn ổ cứng chính , mà Windows của bạn được cài đặt . Trong trường hợp của tôi , tôi chọn Disk 0 bởi vì đó là ở duy nhất hiện lên trên cmd , nó cũng là nơi hệ điều hành của tôi được cài đặt . Cũng có khả năng và sẽ thấy hơn 1 disk trên lệnh cmd , chủ yếu cái đó xảy đến khi bạn kết nối với hơn 1 ổ lưu trữ trên máy tính của bạn .
Command #4 - list partition
lệnh này sẽ cho bạn thấy tất cả các phân vùng đã được tạo trước của ổ đĩa đó mà bạn đã chọn .
Command #5 - selection partition 1
Thông thường chúng ta chọn " Partition 1" bởi vì trong hầu hết các trường hợp đó là phân vùng boot trên Windows của chúng ta . Nhưng đôi khi các phân vùng khác cũng có thể được sử dụng bởi vì đôi khi " Partition 1" có thể cũng là phân vùng Windows . Tôi muốn nói rằng chọn phân vùng mà các file boot Windows được cài đặt , có thể nhiều hơn phân vùng 100mb 350 mb , 500 mb .
Command #6 - active
Lệnh này sẽ làm phân vùng kích hoạt mà bạn đã được chọn ở trên .
Command #7 - exit
Sau đó bạn chỉ cần khởi động lại máy tính và kiểm tra nó hoạt động .
Giải pháp #4 - khắc phục Windows master boot Recode
MBR hay Master Boot Recode là cấu trúc dữ liệu boot quan trọng nhất được tạo ra trong ổ Boot hệ điều hành , nó là cái mà chịu trách nhiệm toàn bộ cho cho việc hướng dẫn BIOS của hệ thống tìm thấy hệ điều hành được cài đặt
.
MBR thực tế được tạo ra trong quá trình xử lý khi cài đặt Windows và cần sửa chữa khi nó bị lỗi .
Có khả năng MBR của bạn cũng bị lỗi , bởi vì các phần mềm malware cài đặt gần đây , virus .. và tốt nhất là sửa chữa nó ngay khi có thể .
Giống như các giải pháp ở trên , bây giờ bạn sẽ lại cần sử dụng cmd command prompt trên máy tính của bạn bởi vì để khắc phục MBR sẽ cần sử dụng các lệnh .
Đây là danh sách các lệnh bạn sẽ cần vào :
Command 1# – Diskpart
Command 2# – List volume
Command 3# – Exit
Bây giờ bạn sẽ cần tìm chữ cái ổ đĩa Windows của bạn danh sách của tôi là '29 GB'D: drive' như được chỉ ra trong hình ảnh . Và sau khi bạn tìm chữ cái ổ đĩa Windows , hãy sử dụng chữ cái ổ đĩa đó trong lệnh tiếp theo được đưa dưới đây :
Command 4# – D:
Command 5# – Bootrec /fixmbr
Command 6# – Bootrec /fixboot
Command 7# – Chkdsk /f /r
Command 8# – Y
Sau khi lệnh 'chkdsk' việc hoàn thành hãy khởi động lại máy tính và tôi hi vọng vấn đề của bạn được giải quyết . Nếu không bạn có thể lặp lại toàn bộ quá trình sửa chữa MBR và sử dụng lệnh " Bootrec/rebuildbcd" trước " Chkdsk/f/r " như trong hình ảnh dưới đây :
@ Làm gì - nếu bạn vẫn gặp vấn đề này :
nếu lỗi này vẫn tấn công máy tính của bạn thì cách duy nhất để khắc phục nó là cài lại hệ điều hành Windows hiện nay của bạn .
Nhưng trước khi cài lại hệ điều hành có một giải pháp mà bạn có thể thử để khắc phục vấn đề. Thử sử dụng giải pháp số 3 từ bài viết này " như nào để khắc phục " startup repair cannot repair this computer automatically " , và có thể nó khắc phục vấn đề của bạn .
@ Cần làm gì - nếu bạn đã khắc phục được vấn đề này .
Nếu bạn khắc phục được máy tính của bạn hay lap tốt thì đó là cái tuyệt vời và tôi biết chẳng ai muốn thấy lỗi này liên tục trên màn hình máy tính của bạn .
Và không chỉ có cái lỗi này có nhiều vấn đề đề có thể xảy ra bởi vì một thay đổi giá trị trong windows registry database . Sao đỏ tốt hơn là quá trình nào về trước khi gặp rủi do về lỗi máy tính
Nếu bạn không có bất kỳ cleaner , registry tunner nào trong máy tính của bạn , thì hãy cài đặt cái tốt nhất trong máy tính để nó có hiệu năng tốt nhất và tránh các lỗi hệ thống .
Read More
0
Categories:
Tin Tức