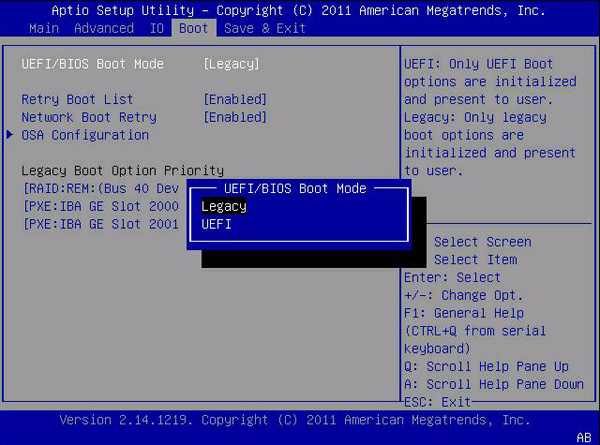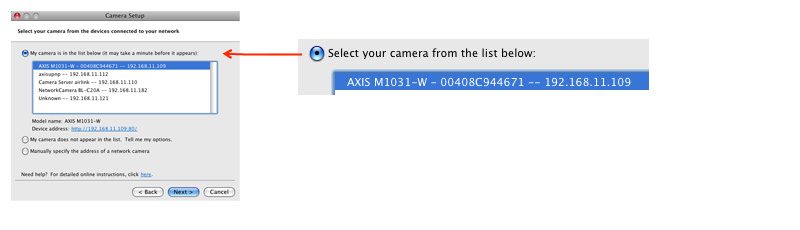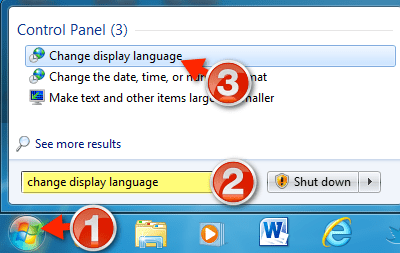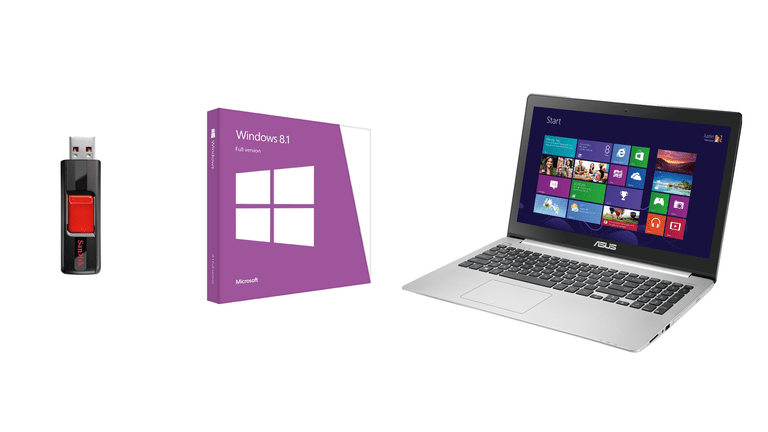Cài đặt Windows 8/ 8.1 từ usb
01 Cái gì bài viết này giải thích
Đây là tóm tắt : Nếu bạn không có một ổ đĩa quang trong máy tính của bạn , và bạn muốn cài đặt Windows 8 hoặc windows 8.1 trên máy tính đó , bạn cần có những file cài đặt Windows 8 trên phương tiện bạn có thể boot .
May mắn , flash drive dễ kiếm và rẻ , hoặc bất kỳ USB nào khác là một giải pháp hoàn hảo . Trong khi nhiều máy tính không có ổ đĩa quang , Tất cả chúng đều có cổng USB .
Khi bạn có những file cài đặt trên một flash drive , đó là cái gì tôi sẽ chỉ cho bạn như nào để làm qua bài này , bạn có thể thực hiện quá trình cài đặt Windows 8 .
Quan trọng : Nếu bạn có một file ISO image của Windows 8 và có một ổ DVD trong máy tính , bạn sẽ không cần bài này ! chỉ việc burn file ISO đến một ổ đĩa và sau đó cài Windows 8 .
Chú ý : tôi đã tạo từng bước bổ sung cho phần gốc của tôi trong hướng dẫn như nào để cài đặt Windows 8 từ một USB . Nếu bạn quen thuộc với boot từ phương tiện có thể tháo rời , sử dụng file ISO image và cài đặt Windows thì những hướng dẫn đó sẽ là đủ cho bạn. còn không Tôi đề nghị tiếp tục đọc bài này , bài viết này là chi tiết hơn nhiều .
Điều đầu tiên bạn cần làm , chi tiết trong những bước tiếp theo là tập hợp mọi thứ Bạn cần để bắt đầu .
02 tập hợp những đồ cần thiết
Trước khi bạn bắt đầu , bạn sẽ cần có 3 thứ sau :
Một flash drive
Flash drive hay bất kỳ thiết bị lưu trữ USB nào bạn muốn sử dụng , lên có 4 GB Nếu bạn định Cài đặt phiên bản Windows 8 hoặc 8.1 32 bit , hay ít nhất 8 GB Nếu bạn định cài trên phiên bản 64 bit . USB 5 GB cũng làm được nhưng kích cỡ dễ dàng sẵn có sau 4 GB là 8 GB .
ổ USB này cũng cần được làm trống , hoặc bạn sẽ cần xóa mọi thứ của nó như một phần của quá trình này .
Windows 8 hoặc 8.1 ( trên DVD hoặc ISO)
Windows 8 ( hoặc 8.1 ) có sẵn như là một đĩa DVD hoặc dưới dạng file ISO . Cả hai đều tốt nhưng có một bước bổ sung Nếu bạn có 1 DVD thật sự . Chúng ta sẽ đi vào tìm hiểu một chút .
Nếu bạn mua Windows 8 từ 1 cửa hàng bán khác ngoài Microsoft , bạn có lẽ đã có một DVD . Nếu bạn mua nó trực tiếp từ Microsoft , bạn có tùy chọn để có một đĩa cài đặt DVD Windows 8 được ship đến cho bạn , download Một file ISO Windows 8 hoặc cả hai .
Nếu bạn có một đĩa DVD Windows 8 . bạn download file ISO của Windows 8 , lưu nó trên máy tính của bạn . hãy chắc chắn bạn tìm thấy product key - bạn sẽ cần nó sau này .
Nếu bạn không có một đĩa cài đặt DVD Windows 8 hoặc ISO image bạn sẽ cần mua một sao chép của Windows 8 để tiếp tục .
Truy cập vào máy tính
cái cuối cùng bạn cần là truy cập đến một máy tính đang hoạt động . Cái này có thể là máy tính bạn sẽ cài đặt Windows 8 lên , hoặc nó có thể là một số máy tính khác . Máy tính này có thể chạy Windows 8 Windows 7 Windows Vista hoặc Windows XP .
Nếu cái gì bạn đang sử dụng bây giờ là một đĩa DVD Windows 8 , đảm bảo rằng máy tính này có một ổ DVD .
Bắt đầu !
Bây giờ bạn có một flash drive , Windows 8 , và truy cập vào máy tính , bạn có thể lấy những file cài đặt đó từ đĩa hoặc download lên flash drive để bạn cài đặt Windows 8 .
Có một bước bổ sung nếu copy Windows 8/8.1 trên DVD :
Tiếp tục bước 3 Nếu bạn có đĩa DVD Windows 8 và cần cái đó trên flash drive
Tiếp tục bước 4 nếu bạn có file ISO Windows 8 bạn đã download về và cần cài trên có trên flash drive
03 Tạo Một file ảnh ISO của DVD Windows 8/8.1
Như bạn đã biết , đĩa DVD Windows 8 hoặc windows 8.1 bạn có sẽ không có ích cho bạn vì máy tính của bạn không có ổ đĩa Quang để cài đĩa DVD vào .
Không may mắn là bạn không thể chỉ copy những file từ đĩa DVD Windows 8 trực tiếp vào flash drive và mong đợi chúng hoạt động . Đĩa DVD cài đặt Windows 8 đầu tiên phải được biến đổi sang file ISO ( ở bước này ) , và sau đó file ISO được dẫn đến ổ flash drive với những file thích hợp cho cài đặt Windows 8 ( những bước tiếp theo )
Tạo một file ảnh ISO từ DVD Windows 8/8.1 của bạn
bà xã cần hoàn thành bước này từ máy tính khác bạn có thể truy cập vào - máy tính với ổ DVD ở bên trong . Bạn sẽ cần đĩa DVD Windows 8 ở máy tính này nhưng bạn sẽ chưa cần Usb
tạo một file ISO từ đĩa DVD Windows 8 của bạn không khác biệt hơn tạo một file từ bất kỳ đĩa nào . nên nếu bạn đã thạo với cái này , hãy tiếp tục với bước 4 khi bạn hoàn thành .
Nếu không , Hãy xem như nào để tạo một file ảnh ISO image từ một đĩa DVD và sau đó hãy tiếp tục với bước 4 sau khi bạn đã hoàn thành .
Chú ý : tạo một file ISO image của đĩa Windows 8 DVD không khó , đặc biệt Nếu bạn theo chỉ dẫn của link được liên kết đến . Tất cả là cài đặt một số phần mềm miễn phí , click một số nút và đợi vài phút .
04 tải về công cụ download Windows 7 USB/Dvd
đây là chỗ chúng ta bắt đầu công việc thật sự để lấy file Windows 8 hoặc Windows 8.1 ở định dạng ISO sáng ổ flash drive hoặc thiết bị lưu trữ USB khác của bạn.
để làm cái này , bạn sẽ cần Download một công cụ miễn phí từ Microsoft được gọi là Windows 7 USB DVD download tool . đừng lo lắng Windows 7 là chỉ cái tên . Đúng vậy , nó ban đầu được thiết kế để sử dụng cho file ISO Windows 7 lên ổ flash drive , nhưng nó hoạt động hoàn hảo cho file ISO image Windows 8 và Windows 8.1 .
Tải về Windows 7 USB DVD download tool
Mẹo : tên của file và sẽ Download là Windows 7 USB DVD download tool Installer en us .exe
Với chương trình này , qua một số bước tiếp theo chúng ta sẽ có usb được định dạng chính xác và file cài đặt Windows 8 được copy chính xác đến nó . Khi hoàn thành , bạn sẽ có thể sử dụng usb này để cài Windows 8 .
Quan trọng : trong khi nó có thể là kích thích để thử , bạn không thể chỉ copy thành phần của file ISO đến flash drive và mong đợi boot và cài đặt Windows 8 . Nó cần một chút phức tạp hơn thế .
05 cài đặt công cụ Windows 7 USB DVD download tool
Bây giờ chương trình Windows 7 USB DVD download tool đã được tải về , bạn sẽ cần cài đặt nó .
Chú ý : Windows 7 USB DVD download tool hoạt động hoàn hảo để tạo công cụ cài đặt boot cho Windows 8 và Windows 8.1 . Chương trình tự nó chạy trên windows 8 Windows 7 Windows Vista và thậm trí Windows XP .
Để bắt đầu , Tìm file Windows 7 USB DVD tool.exe bạn đã tải về và chạy nó .
Quan trọng : phụ thuộc vào phiên bản nào của Windows Bạn đang cài đặt công cụ này lên , bạn có thể được yêu cầu để cài đặt .Net Framework trước . Đây là một chương trình miễn phí và cũng được cung cấp bởi Microsoft nên hãy đảm bảo hoàn thành cài đặt cái này trước nếu bạn được yêu cầu .
Khi bạn thấy cửa sổ cài đặt Windows 7 USB DVD download tool xuất hiện , cài đặt qua wizard :
kích vào next
kích vào install
đợi trong khi sự cài đặt đang diễn ra ( như ở trên ) . cái này sẽ chỉ mất một vài giây
kích vào nút finish
Thế là xong . Đó là một chương trình nhỏ. Tiếp theo , chúng ta sẽ chạy chương trình , cung cấp cho nó Windows 8 ISO image bạn đã tải về hoặc tạo ra từ đĩa DVD của bạn và có định dạng chính xác Sau đó copy file cài đặt đến flash drive .
06 Mở công cụ Windows 7 USB DVD download tool
Bây giờ thì công cụ Windows 7 USB DVD download tool đã được cài đặt , Tại sao cần mở nó để bắt đầu xử lý .
Với hầu hết máy tính , sự cài đặt bạn đã hoàn thành ở bước cuối cùng tạo ra một shortcut trên desktop gọi là Windows 7 USB DVD download tool . mở cái đó ra .
Mẹo : Bạn có khó khăn tìm thấy shortcut ? cái biểu tượng trông giống như một thư mục với mũi tên Download và lá chắn như ở trên
Nếu bạn được đưa ra với nhắc nhở user account control sau khi mở ra , kích vào yes để tiếp tục .
07 kích vào nút browse
khi Windows 7 USB DVD download tool mở ra , bạn sẽ thấy cửa sổ ở trên với Microsoft Store ở tiêu đề thanh
kích vào nút browse
08 xác định vị trí và chọn file Windows 8 ISO
trong cửa sổ Windows xuất hiện , xác định file ISO image bạn đã tạo ra từ Windows 8 hoặc Windows 8.1 DVD hoặc file ISO image bạn đã tải về từ Microsoft nếu bạn mua
nếu bạn đã tải về Windows 8 từ Microsoft và không chắc chỗ bạn đã lưu , kiểm tra file ISO trong thư mục Download máy tính của bạn . Có nhiều khả năng đó ở đó .
Nếu bạn tạo ra một ISO từ Windows 8 DVD của bạn , file đó sẽ ở bất kỳ đâu bạn lưu nó đến .
khi file ISO Windows 8 được chọn , kích vào nút open .
Chú ý : như bạn thấy chụp màn hình ở trên , Five Windows 8 ISO của tôi đã tạo -1 đĩa DVD Windows 8.1 có tên là Windows-8-32.iso những file của bạn có thể hoàn toàn khác .a
09 Xác nhận ISO sau đó chọn next
sau khi chọn Windows 8 hoặc windows 8.1 ISO image trong bước cuối cùng , bạn quay trở lại màn hình Windows 7 USB DVD download tool nơi bạn sẽ thấy file ISO bạn chọn như Source file .
Xác định rằng đây là file ISO đúng và sau đó kích vào nút next để tiếp tục .
10 chọn lựa tùy chọn thiết bị USB
tiếp theo trong Bước 2 với Windows 7 USB DVD download tool wizard , có tiêu đề choose media type .
mục đích của bạn ở đây là lấy file cài đặt Windows 8 hoặc windows 8.1 lên ổ flash drive gặp một số thiết bị lưu trữ USB khác , kích vào nude USB device
Chú ý : thấy tùy chọn DVD không ? cái đó sẽ burn chính xác file ISO image bạn đã tải vào công cụ đến một đĩa DVD nhưng cái đó không hữu ích với bạn ở đây bởi vì bạn không có ổ đĩa qua trên máy tính bạn đang định cài đặt Windows 8 trên nó . Ngoài ra , nó sẽ dễ dàng hơn nhiều để sử dụng burn image để làm cái đó .
Xem như nào để burn một file ảnh ISO image đến 1 DVD nếu bạn quan tâm .
11 chọn một thiết bị USB và bắt đầu copy
Bạn bây giờ ở bước ¾ : cắm thiết bị USB như màn hình ở trên . Trong bước này , bạn sẽ chọn thiết bị USB hoặc flash drive mà bạn sẽ copy file cài đặt Windows 8 đến .
Tìm thiết bị USB trong khung xổ xuống và sau đó kích vào nút Begin Copying màu xanh .
Chú ý : Nếu bạn chưa gắn thiết bị usb vào , thì làm bây giờ sau đó bấm vào nút Refresh nhỏ cạnh danh sách . Chờ chương trình một vài giây sau đó nó sẽ hiện ra một tùy chọn .
Mẹo : Nếu bạn có một danh sách ổ đĩa được liệt kê nhưng bạn không chắc chắn cái nào là đúng để chọn , rút thiết bị USB Bạn muốn sử dụng , kích vào Refresh , để ý ổ đĩa nào mất đi . cắm nó trở lại , refresh nần nữa , sau đó chọn ổ đĩa đó . Nếu tất cả bạn có là thông báo không có thiết bị lưu trữ USB thích hợp được phát hiện , bạn có thể có một vấn đề với thiết bị lưu trữ flash drive hoặc thiết bị USB bạn đang sử dụng , hoặc thậm chí một số vấn đề với máy tính của bạn.
12 chọn để xóa thiết bị USB
Bạn có thể không thấy tin nhắn không đủ dung lượng còn lại được chỉ ra ở bên trên , nếu không thấy , tiếp tục qua bước này .
Nếu bạn thấy cái này , Click vào nút Erase Usb Device để xóa ổ flash drive để chuẩn bị cho việc copy file cài đặt Windows 8 hoặc Windows 8.1 .
Quan trọng : như tôi đã nói bất kỳ cái gì trên ổ di động này đã bị xóa vĩnh viễn trong quá trình này !
13 Chọn Yes để xác nhận xóa bỏ
Bạn đã thấy tin nhắn trước về cần xoá ổ , và bạn Sau đó chọn để xóa , bạn sẽ không thấy tin nhắn này hỏi nhiều bạn thật sự chắc chắn muốn làm thế .
Click vào nút yes để xác nhận rằng bạn muốn xóa Usb .
14 Đợi trong khi USB được format
Flash drive hoặc bất kỳ thiết bị lưu trữ USB gì bạn đang sử dụng , là đang được định dạng format để nó có thể được boot , 1 bước cần thiết để cài đặt Windows 8 hoặc Windows 8.1 .
Bạn sẽ thấy chữ formatting .. vài giây , có thể lâu hơn . bao lâu phụ thuộc vào độ lớn usb - càng lớn phần này sẽ càng lâu hơn .
Chú ý : giai đoạn ngắn này trong quá trình xử lý thật sự là trọng tâm cho tại sao bạn cần sử dụng Windows 7 USB DVD download tool thay vì chỉ đưa những file lên flash drive .
15 chờ đợi trong khi file cài đặt Windows 8/ 8.1 được copy .
Sau khi format hoàn thành , Đó là lúc cho việc copy file cài đặt Windows 8 hoặc Windows 8.1 .
biểu tượng copying file .. xe kéo dài lâu hơn nhiều biểu tượng format , có lẽ khoảng 30 phút hoặc nhiều hơn . quá trình này bao lâu phụ thuộc vào số biến thay đổi như tốc độ USB tối đa được hỗ trợ và máy tính , tốc độ của máy tính và độ lớn của file Windows 8/8.1 ISO image .
Quan trọng : phần trăm có thể dừng lại tại 99% một chút lâu hơn . Điều này là bình thường , không hủy quá trình cài và nghĩ rằng cái gì đó đang sai .
16 Xác định thành công Windows 8 USB .
Giả định mọi thứ xảy ra như kế hoạch , màn hình tiếp theo bạn sẽ thấy là màn hình như ở trên với chủ đề bootable USB device created successfully , quá trình cài 100% và biểu tượng backup completed .
cái gì tiếp theo ?
Về mặt kỹ thuật bạn đã xong . Tất nhiên không phải là với cài đặt Windows 8/8.1 , mà bạn Có những file cài đặt Windows 8 hoặc 8.1 đó từ đĩa DVD hoặc file ISO trên thiết bị USB này .
để thật sự sử dụng ổ di động này để cài Windows 8 , bạn sẽ cần boot từ ổ cứng , tôi giải thích như nào để làm trong bước tiếp theo .
17 Boot từ Usb Windows 8 hoặc 8.1
Bây giờ bạn đã có một ổ USB hoặc flash drive với file cài đặt Windows 8 hoặc Windows 8.1 trong đó , bạn có thể sử dụng nó để bắt đầu quá trình cài đặt Windows 8 lên máy tính mà bạn muốn cài .
Bạn có thể luôn boot từ ổ USB Windows 8/8.1 của bạn bằng cách nào những cái sau :
gắn ổ USB đến máy tính Bạn muốn cài Windows 8 lên
Bật máy tính hoặc khởi động lại máy tính
Để ý tin nhắn pressing a key to boot from the device
ấn một phím để cho máy tính boot từ ổ USB thay vì ổ cứng
đợi cho quá trình cài đặt Windows 8/ 8.1 bắt đầu
Chú ý : thỉnh thoảng 3 và 4 không có phụ thuộc vào như nào máy tính của bạn được cấu hình
Nó thường dễ dàng , thỉnh thoảng thứ tự boot cần thay đổi trong bios , thỉnh thoảng cổng USB sử dụng không là cổng mà mainboard máy tính dùng để boot ..
Nếu bạn gặp bất kỳ vấn đề nào , xem bài như nào để boot ừ thiết bị USB . có nhiều hướng dẫn chi tiết hơn và có một số gợi ý về cái gì để thử nếu bạn có vấn đề với máy tính của bạn để boot từ ổ USB .
Thậm chí nếu cái đó không giúp , bạn có thể cần một số bước bổ sung để boot từ ổ USB Windows 8 này. xem mèo số 1 tập cuối bài như nào để cài Windows 8 hoặc 8.1 từ thiết bị USB , diễn giải cô đọng về bài này .
Khi bạn có máy tính của bạn boot từ USB Windows 8/8.1 bạn đã làm trong suốt bài này , việc cài đặt Windows 8 sẽ nhanh chóng. tiếp tục bước tiếp theo .
18 bắt đầu cài đặt Windows 8 hoặc Windows 8.1
Nếu USB Bạn đã tạo ra với file cài đặt Windows 8 hoặc Windows 8.1 trong đó được boot một cách chính xác , trái tiếp theo bạn sẽ thấy trên màn hình là Logo Windows 8 , tiếp theo là màn hình cài đặt Windows 8 .
cài đặt Windows 8 8.1 là một quá trình khá đơn giản , Bạn có thể chỉ việc theo quá trình hiện ra cho bạn trên màn hình và một giờ hoặc lâu hơn bạn sẽ trải nghiệm với Windows 8. Tuy nhiên có một số chỗ nào đó bạn có thể có những câu hỏi như để làm cái gì tiếp theo .
Xem như nào để cài đặt Windows 8 hoặc 8.1 để có một chi tiết hoàn toàn về quá trình . trong bài đó tôi sẽ chỉ cho bạn từ lúc bắt đầu với hình ảnh bên trên cho đến khi kết thúc .
Mẹo : bài cài đặt Windows 8 tôi đã kết nối quá trình ban đầu của cài đặt . Bài này đưa bạn qua tạo một ổ USB với file cài đặt Win 8 và 8.1 trong đó , cùng với quá trình boot . Bạn có thể bắt đầu tại Bước 4 trong bài đó .
Đọc Thêm