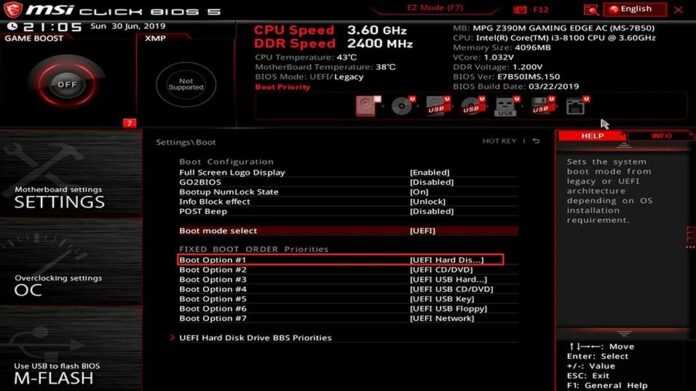Thứ tự khởi động / trình tự khởi động / cấu hình ưu tiên / Boot Sequence / Order / Priority Configuration của BIOS UEFI
Boot là hoạt động đầu tiên được thực hiện bởi " Bootloader " trên máy tính của bạn để tự khởi động . Nó thường được bắt đầu bằng cách ấn vào nút nguồn , hoặc bạn cũng có thể làm bằng phần mềm .
Khi một máy tính được tắt , tất cả phần mềm của người dùng - như hệ điều hành , framework , data - vẫn được lưu trên bộ nhớ bất biến non-volatile memory trên hệ thống máy tính của bạn .
Bios máy tính của bạn thực thi một chương trình từ " Bootloader" đến bộ nhớ của máy tính , cùng với một số thông tin được yêu cầu . Để cho bộ nhớ ram biết truy cập vào các thiết bị như HDD , SSD , Flash Drive ) .
Trong ngôn ngữ máy tính " Boot " có nghĩa là khởi động .
Nói cách khác , " Boot Sequence " " Boot Order " hay bạn có thể nói " Boot Priority " là một thiết lập được lưu trong bộ nhớ của BIOS - mà có thể được cấu trúc như yêu cầu - để boot phần cứng được lựa chọn .
Bình thường bạn không cần thay đổi cài đặt này đến khi bạn sử dụng USB , CD , DVD boot để cài đặt hệ điều hành , hoặc để boot Utinity Tools , hoặc có thể chạy hệ điều hành Live Operation System trên máy tính của bạn.
# Chúng ta hãy xem như nào để quản lý cài đặt Boot
Để thay đổi cấu hình theo yêu cầu , trước hết bạn cần mở Menu Bios . Để làm cái đó bạn hãy chắc chắn ấn vào các phím BIOS được chỉ định , được thiết lập bởi nhà sản xuất của máy tính , mà có thể là bất kỳ phím nào giữa " ESC và F12" hoặc có thể là phím delete .
Nếu bạn may mắn phím BIOS có thể hiển thị ngay trên màn hình khởi động đầu tiên của máy tính của bạn .
Chủ yếu đó là các phím F1 , F2 hoặc Del
Đây là danh sách các phím chỉ định theo các hãng máy tính .
ASUS: F2 hoặc DEL
Acer: F2 hoặc DEL
Dell: F2 hoặc F12
Gigabyte: F2 hoặc DEL
HP: F10
Lenovo (Laptops): F2 hoặc Fn + F2
Lenovo (Desktops): F1
Lenovo (ThinkPad): Enter sau đó F1.
MSI: DEL
Samsung: F2
Toshiba: F2
Nếu những phím được gợi ý này không sử dụng được , bạn có thể phải nhờ đến hướng dẫn sử dụng hoặc tìm kiếm trên mạng .
Bạn cũng sẽ phải đảm bảo rằng , bạn phải
ấn phím BIOS ngay khi bật nguồn .
Hoặc nếu không bootloader sẽ tải cấu hình boot được xác định trước . Đôi khi ấn một lần phím sẽ không được . Trong trường hợp đó ấn liên tục nhiều lần.
Nếu màn hình của bạn trông tương tự như hình ảnh dưới đây thì bạn đã mở thành công menu bios máy tính của bạn .
Như bạn có thể thấy hình ảnh ở trên , có hai loại menu bios . Đầu tiên là cái Menu bios bình thường ( được thấy trên các menu bios máy tính bàn và laptop đời cũ hơn ) và cái Kiên là menu BIOS UEFI ( là cái tiêu chuẩn ngày nay ) . Các chức năng , khả năng tương thích , và tốc độ là ba cái khác biệt chính giữa hai loại .
Xem hướng dẫn về " cài đặt boot cho bios cũ " nếu bạn có cái cũ trên máy tính của bạn . Nếu không hãy xem tiếp .
# Làm gì tiếp theo
Sau khi vào được menu , bây giờ xem các tiêu đề như boot option hay boot sequence . Thường thì các cài đặt có thể tìm thấy ở " Boot options " , nhưng thỉnh thoảng nó ở " BIOS features"
Mỗi bios uefi là khác nhau , bạn sẽ phải đi sâu vào menu tổng thể để tìm thấy cấu hình chính xác .
Đây là một hình ảnh minh họa khác
Nhưng trước khi đi vào cài đặt , hãy đảm bảo " Boot Mode configuration " được cấu hình một cách chính xác .
Boot Mode configuration’, ‘Storage Boot Mode Option Control’, ‘Boot Option Priorities’ hay bất kể cái gì nó được gọi trên trang menu boot . Nó chắc chắn cần được thiết lập theo hệ điều hành bạn đang cài đặt . Thay đổi mode boot có thể tác động đến khả năng của máy tính khởi động hệ điều hành được cài đặt.
Nhìn chung bạn thiết lập cấu hình mode boot chỉ một lần trước khi cho máy tính của bạn một hệ điều hành mới . Nếu bạn thay đổi boot mode option sau khi cài đặt thì máy tính của bạn không thể tải OS cho bạn .
Cả hai thứ tự boot - boot sequence và mode boot option có thể được thấy trên cùng trang , nhưng điều quan trọng là kiểm tra cài đặt boot mode trước .
Trong boot mode có 3 tùy chọn
Legacy Boot Mode : như cái tên của nó , là một loại mode boot kiểu cũ . Nó thường được sử dụng trong hệ điều hành máy tính trước Windows 8 . Nó có tính tương thích tốt và có thể được sử dụng trên hệ thống 32 bit và 64 bit . Nó có thể hỗ trợ lên đến 4 phân vùng chính , nhưng không thể hỗ trợ ổ cứng quá 2 TB . Ngày nay cài đặt có thể chỉ hữu ích trên hệ điều hành cũ , một số phần cứng ( như GTX660) , OS ( như XP ) , và một số phần mềm boot ( như LIVE OS , Data recovery .. ) chỉ hỗ trợ Galaxy mode .
UEFI Boot mode : UEFI là sự thay thế hoàn hảo cho Legacy và hiện nay nó là tiêu chuẩn mặc định cho cấu hình boot mode . Khi so sánh với legacy mode , UEFI có sự linh hoạt tốt hơn và sự bảo vệ cao hơn . Nó hỗ trợ lên đến 128 phân vùng chính. Nó phá vỡ giới hạn 2 TB và hỗ trợ lên đến 18 EB . UEFI cho option boot đảm bảo ngăn virus tải lên trong quá trình boot . Windows bắt đầu UEFI từ Windows 7 và Windows 8 bắt đầu sử dụng UEFI mặc định . Như bạn biết để cài đặt Windows 11 trên máy tính , UEFI được yêu cầu để báo an ninh.
Boot mode UEFI + Legacy : Không phải mọi UEFI BIOS có tùy chọn này , nhưng bạn sẽ tìm thấy nó trong hầu hết các mainboard mới nhất . Cài đặt đặc biệt này cho phép máy tính chuyển giữa mode USB và Legacy tùy nhu cầu . Khi bios thấy đưa ra bởi Legacy nó sẽ bắt đầu mode boot Legacy . Tương tự khi nó thấy dưới UEFI , nó sẽ bắt đầu mode UEFI .
Sau khi bạn hoàn thành cấu hình boot , thì bây giờ bạn sẽ vẽ vào cài đặt quan trọng tiếp theo được gọi là thứ tự boot , boot sequence .
Cài đặt thứ tự ưu tiên boot là đơn giản
Bạn sẽ chỉ phải đặt thiết bị bạn muốn boot đầu tiên là 1st , và hệ thống của bạn sẽ boot thiết bị đó mỗi lần nó khởi động .
Thông thường các ổ cứng chính lưu trữ được thiết lập theo mặc định là cái đầu tiên , nhưng bạn có thể thay đổi nó theo theo các cài đặt khác hoặc các phần mềm bên ngoài .
Giả sử bạn có một USB có thể boot mà có cài đặt Windows trên đó . Bạn cần đặt đặt thiết bị đó vào boot option 1st và ổ cứng hay SSD ở cái thứ hai 2nd . Thì nó sẽ tự động khởi động cài đặt hệ điều hành os ở ban đầu để bạn có thể cài đặt nó mà không gặp bất kỳ vấn đề nào .
Và cũng nhớ đặt ổ cứng ảnh trở lại tùy chọn đầu tiên của nó , để đảm bảo quá trình khởi động nhanh hơn . Hoặc nếu không hệ thống sẽ boot USB trước - ngay cả khi nó không được kết nối và sau đó boot HDD/SDD
Bạn có thể mở trực tiếp boot menu trên màn hình đầu tiên của máy tính. Nó có thể được sử dụng nếu bạn chỉ muốn boot cái gì đó một lần cho bất kỳ loại cài đặt hoặc phần mềm nào .
# Làm gì nếu bạn gặp vấn đề trong khi boot
BIOS không lưu cài đặt của tôi : trong trường hợp đó có khả năng là PIN BIOS CMOS bị chết , chịu trách nhiệm cho cấp nguồn cho bios chip . Để biết được xem đồng hồ máy tính của bạn đang chạy chính xác không .
USB không thể boot : có thể phần mềm bạn sử dụng để tạo USB boot không hoạt động với BIOS máy tính của bạn có . Bạn có thể thử sử dụng các phần mềm boot khác như RUFUS , YUMI , WINTOFLASH . Nó sẽ hoạt động .
Cũng có khả năng máy tính của bạn đang giả định USB như một ổ cứng và không khởi động boot nó bởi vì lựa chọn boot đầu tiên là được thiết lập cho cho thiết bị có thể tháo rời " Removable Storage" , và cái 2nd là cho ổ cứng HDD/SSD . Trong trường hợp đó bạn cần đặt ổ cứng option boot đầu tiên và thay đổi thứ tự ổ cứng ở trong " Hard Drive Priorities'
Nếu ổ quang SSD HDD không được tìm thấy trong bios : kiểm tra cáp nối cáp SATA/IDE là cái đầu tiên bạn có thể làm . Thường laptop không sử dụng kết nối cáp SATA hoặc IDE , sử dụng một ổ cứng khác có thể giúp phát hiện lỗi dễ dàng .
Read More