Như nào để truy cập vào máy tính làm việc của bạn từ nhà
Truy cập vào máy tính làm việc của bạn từ nhà là phức tạp hơn truy cập vào máy tính của bạn ở nhà từ máy khác. Hầu hết các công ty có các biện pháp an ninh để ngăn cản bất kỳ ai truy cập các tài nguyên từ bên ngoài mạng máy tính công ty . Nếu bạn muốn truy cập vào máy tính làm việc của bạn bạn cần công ty cho bạn truy cập từ xa qua một phần mềm được gọi là mạng riêng ảo VPN .
Phương pháp 1 . Cài đặt VPN trên máy tính làm việc của bạn
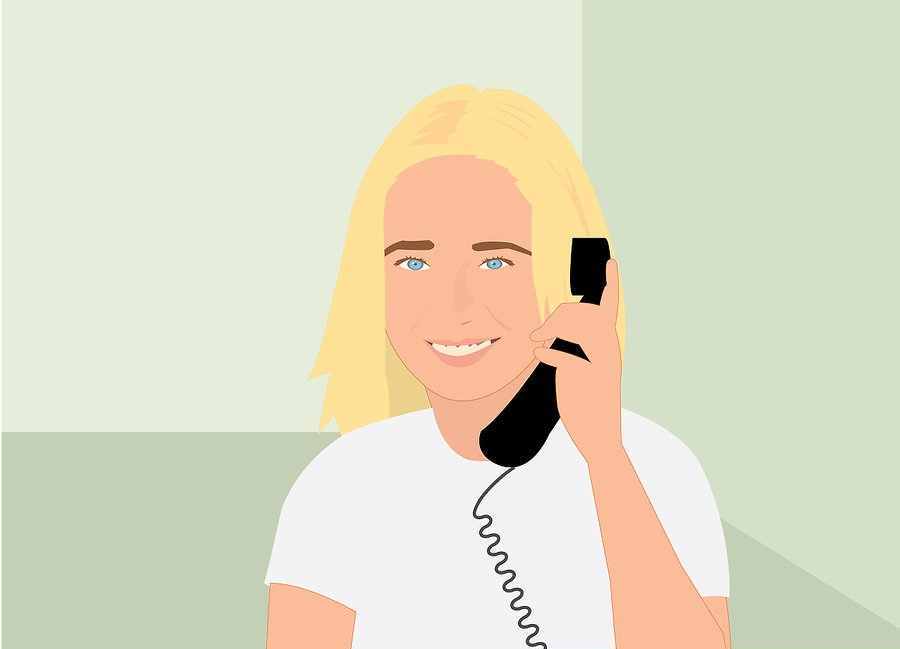
1 . Yêu cầu truy cập từ xa vào máy tính làm việc của bạn . Nhiều công ty yêu cầu sự cho phép để truy cập vào VPN . Gọi cho bộ phận IT hoặc vào website của công ty bạn để xin phép .
- Phụ thuộc vào bản chất công việc và chính sách an ninh mạng của công ty và bộ phận IT có thể hỗ trợ bạn ngay lập tức .
- Nếu bộ phận IT yêu cầu sự cho phép của người giám sát , tiếp xúc người giám sát của bạn và để người đó làm theo yêu cầu của bạn .
- Bạn sẽ có lẽ cần một username và mật khẩu để truy cập vào .
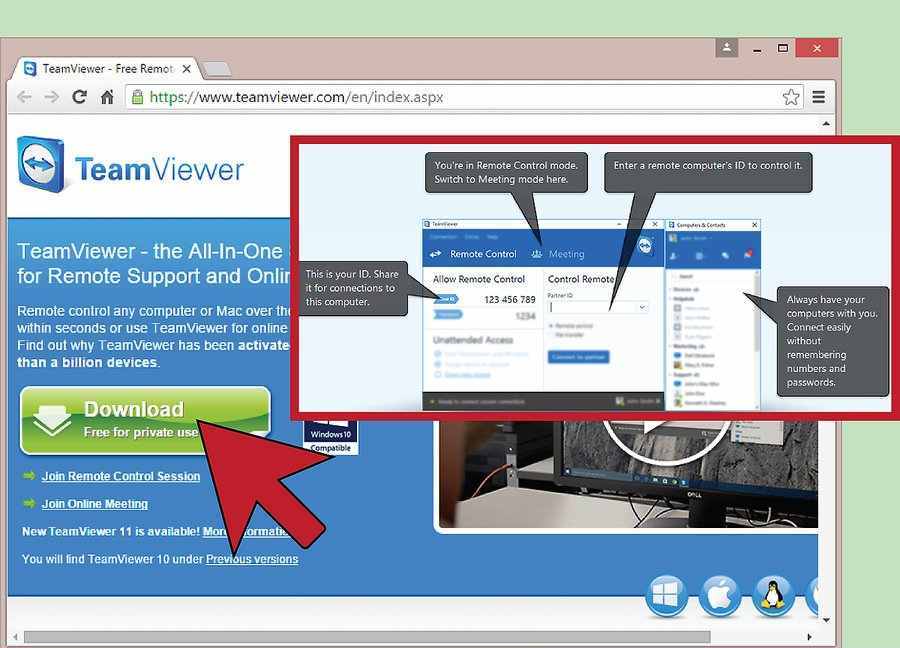
2 . Cài đặt phần mềm VPN trên máy tính làm việc của bạn . Phần mềm VPN cần được cài đặt trên máy tính làm việc của bạn để bạn có thể làm việc từ nhà . Vào website IT của bạn để có link download phần mềm và các hướng dẫn . Sự cài đặt thường được hướng dẫn .
- các hướng dẫn phần mềm VPN có thể khác nhau Đối với người dùng Mac và Windows . Đảm bảo rằng bạn đọc hướng dẫn chính xác cho hệ điều hành của bạn .
- Nếu bộ phận IP không cấu hình cho máy tính làm việc của bạn , các kỹ thuật có thể cho bạn sự hướng dẫn để tự cấu hình máy tính của bạn .
- Có thể gọi điện hoặc email cho bộ phận hỗ trợ của công ty nếu bạn có rắc rối với cài đặt hoặc cấu hình
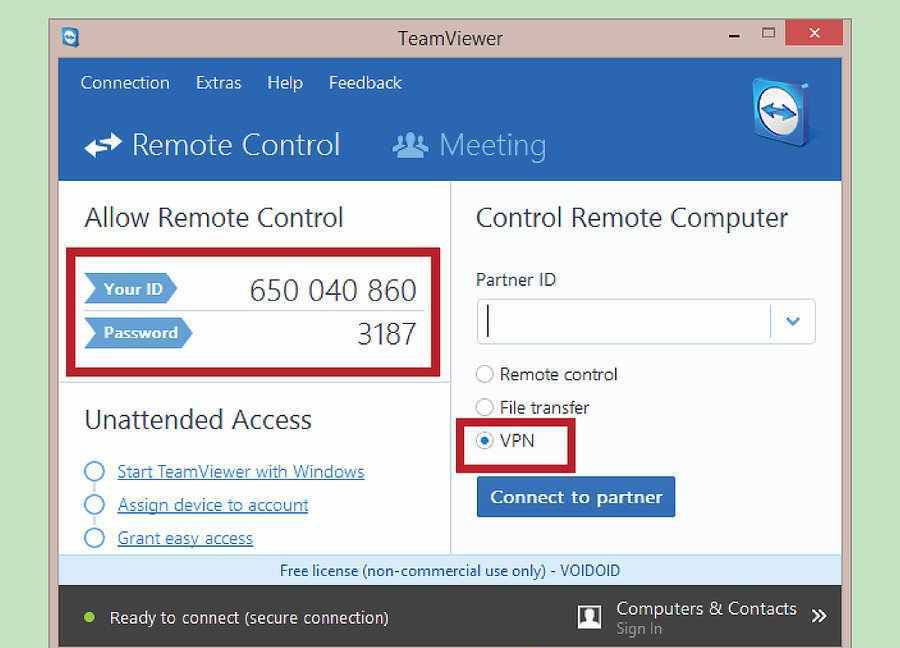
3 . Kết nối đến VPN . Khi phần mềm Viber được cài đặt bạn có thể cần kích hoạt VPN . Vào máy tính vào start => program sau đó tìm tên phần mềm VPN bạn đã cài đặt . Kích đúp vào VPN client để mở . Bạn có thể được gợi ý để vào username và mật khẩu . Cái này sẽ thay đổi phụ thuộc vào chính sách công ty bạn .
- Nếu bạn là người sử dụng Mac vào thư mục application của bạn và kích vào phần mềm VPN bản đã cài đặt .
- Haivl của bạn có thể kết nối một cách tự động sau khi nó được cài đặt . Đọc hướng dẫn cài đặt hoặc tiếp xúc bộ phận IT của bạn
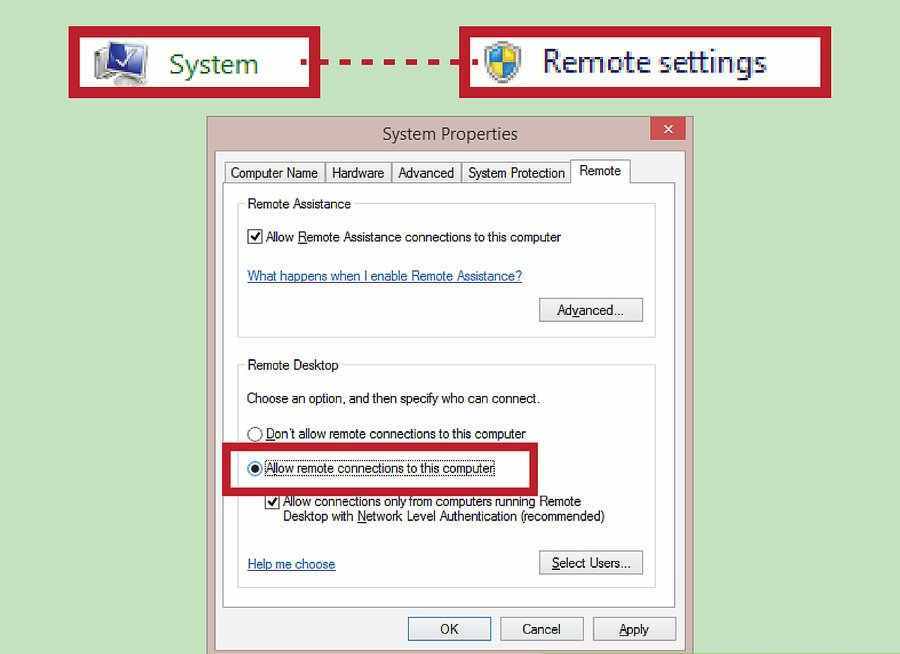
4 . Enable Remote Desktop từ xa trên máy làm việc của bạn . Remote Desktop cho phép các máy khác kết nối với máy làm việc của bạn . Với người dùng Windows kích vào start vào Control Panel vào system vào Remote Desktop . Kích vào ô nói “ allow user to connect remotely to this computer”
- Viết ra tên đầy đủ máy tính làm việc của bạn . Bạn sẽ cần cái này sau khi bạn kết nối từ nhà . Tên máy tính của bạn sẽ được liệt kê ở dưới box bạn check .
- Nếu bạn là người sử dụng mác Bạn có thể vào Mac App Store và download “ Microsoft Remote Desktop “
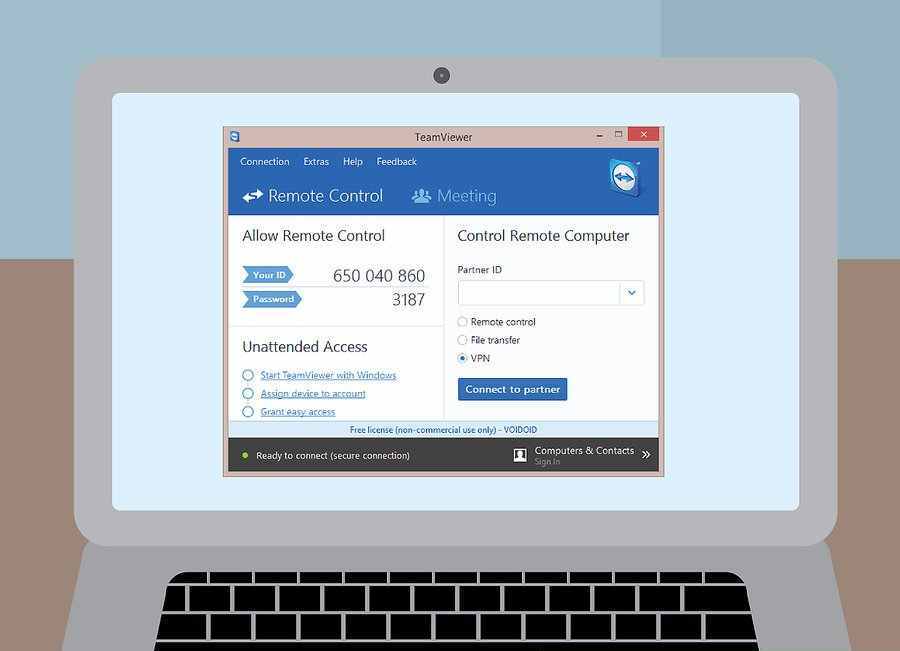
5 . Để máy làm việc của bạn bật khi bạn về . Máy làm việc của bạn cần được kết nối đến mạng để có thể truy cập vào máy tính từ xa . Bật phần mềm truy cập từ xa trên máy làm việc của bạn Nếu được yêu cầu . Nó phụ thuộc vào như thế nào bộ phận IT của bạn đã cấu hình mạnh của bạn .
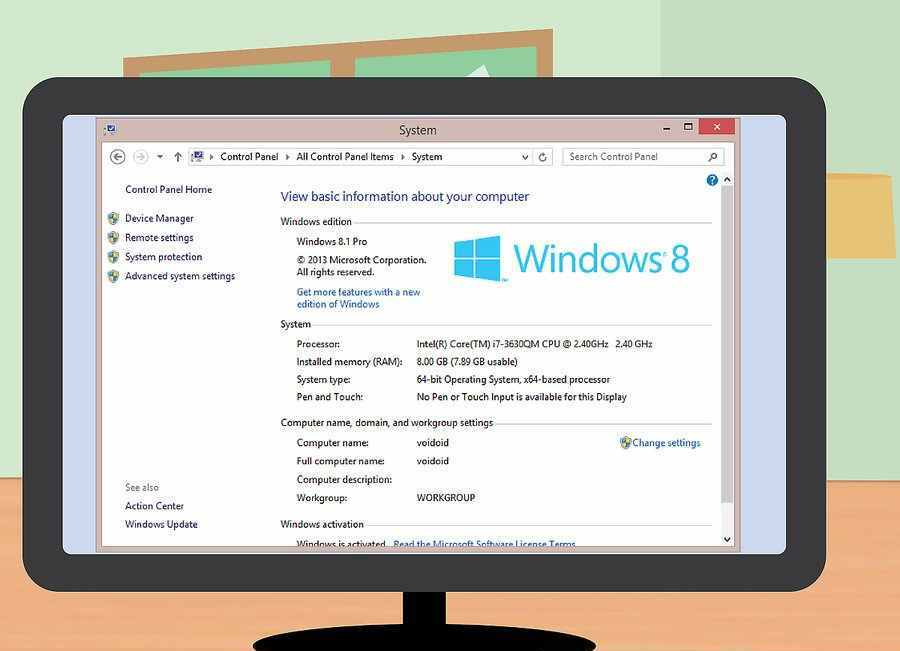
6 . Kiểm tra các yêu cầu hệ thống của máy tính ở nhà của bạn . trước khi bạn cài đặt phần mềm VPN trên máy tính của bạn đảm bảo rằng máy tính ở nhà của bạn phù hợp với các yêu cầu hệ thống . Các yêu cầu sẽ thay đổi phụ thuộc vào công ty của bạn . Thông thường yêu cầu bao gồm hệ điều hành được cập nhật và số lượng RAM nhất định . Yêu cầu sẽ khác nhau Đối với người dùng Mac và Windows .
- Các yêu cầu hệ thống thường có trên website IT
- Nếu bạn có yêu cầu về các đòi hỏi của hệ thống , gọi hoặc email cho bộ phận IT
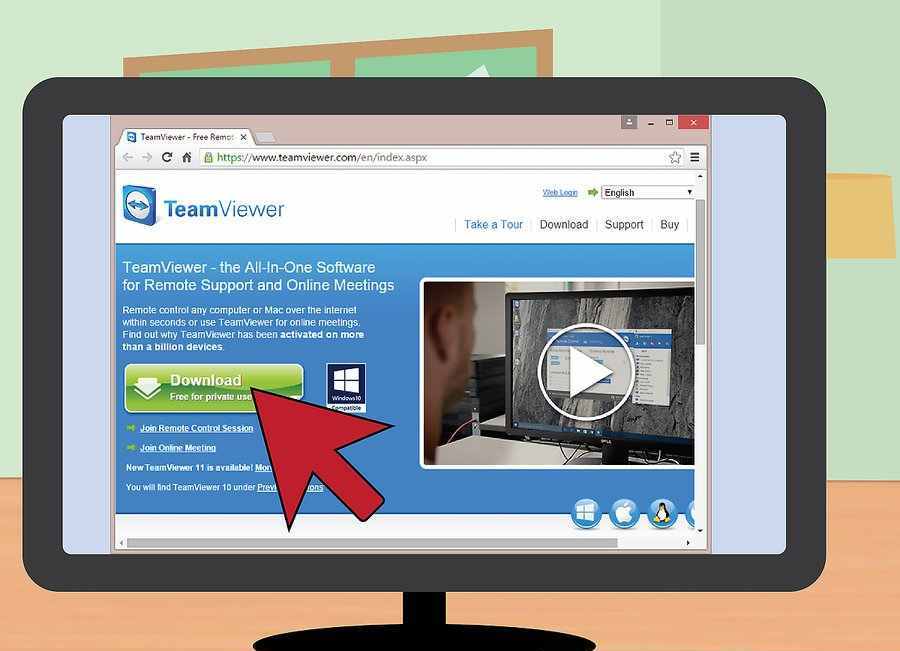
7 . Download phần mềm VPN Client về máy tính ở nhà của bạn . Tải phần mềm VPN Client về máy tính ở nhà của bạn để bạn như bạn đã làm với máy tính làm việc của bạn . Quá trình cài đặt thường có hướng dẫn . Đảm bảo rằng bạn theo các chỉ dẫn .
- Nếu bạn gặp vấn đề , bộ phận IT có thể cho bạn mang máy tính của bạn vào phòng làm việc để cài đặt và cấu hình phần mềm .
- Nếu bộ phận IT không cài đặt phần mềm cho bạn , các kỹ thuật có thể cho bạn phần mềm để bạn về nhà cùng với các chỉ dẫn cấu hình cài đặt .
- Gọi điện hoặc email cho bộ phận hỗ trợ của công ty Nếu bạn gặp rắc rối cài đặt hoặc cấu hình .
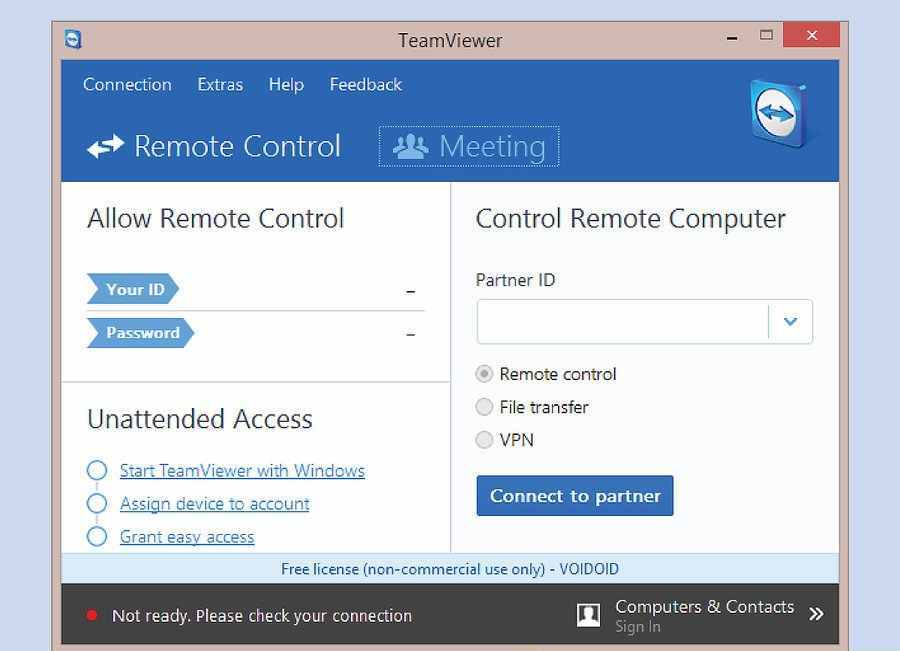
8 . Bật phần mềm VPN Client trên máy tính ở nhà của bạn . Trên máy tính vào start và program sau đó tìm tên phần mềm VPN bạn đã cài đặt . Kích đúp vào VPN Client để mở . Bạn có thể được nhắc nhở vào mật khẩu và username .
- Nếu bạn sử dụng Mac vào thư mục application của bạn và kích vào phần mềm VPN bản đã cài đặt .
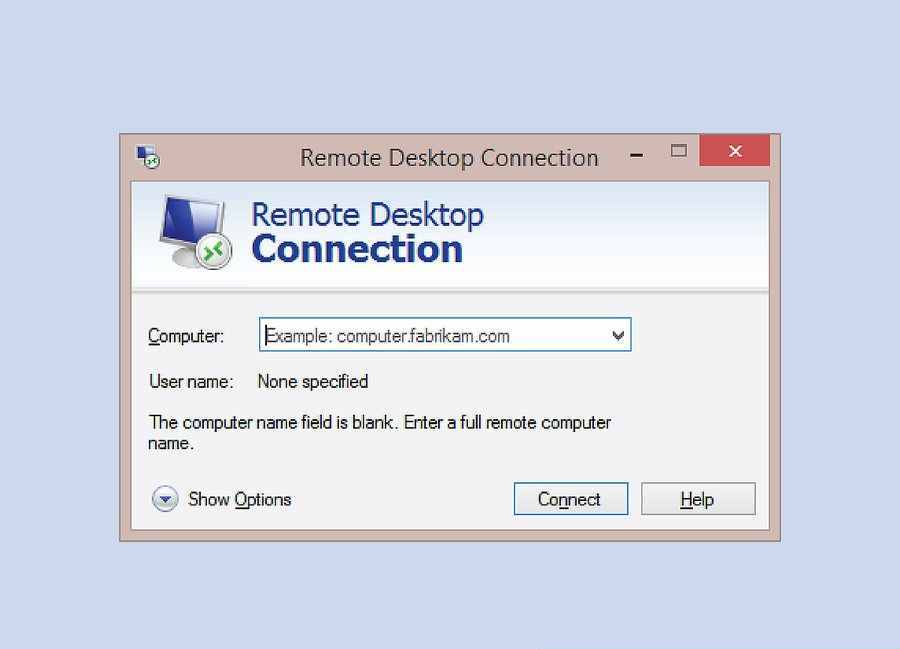
9 . Truy cập vào Remote Desktop trên máy ở nhà của bạn . Bạn phải vào Remote Desktop trên máy bàn của bạn để máy tính kết nối đến máy làm việc của bạn . Nếu bạn là người sử dụng Windows vào start vào accessories vào communication vào Remote Desktop . Khi bạn vào Remote Desktop gõ tên máy tính làm việc của bạn Sau đó ấn vào connect . bây giờ bạn sẽ được kết nối với máy tính làm việc và có thể làm việc từ nhà .
- Bạn phải đăng nhập vào VPN trước khi kết nối qua Remote Desktop
- Nếu bạn sử dụng Mac Download Microsoft Remote Desktop
- Nếu bạn có rắc rối xác định máy làm việc trên mạng tiếp xúc bộ phận hỗ trợ của công ty .
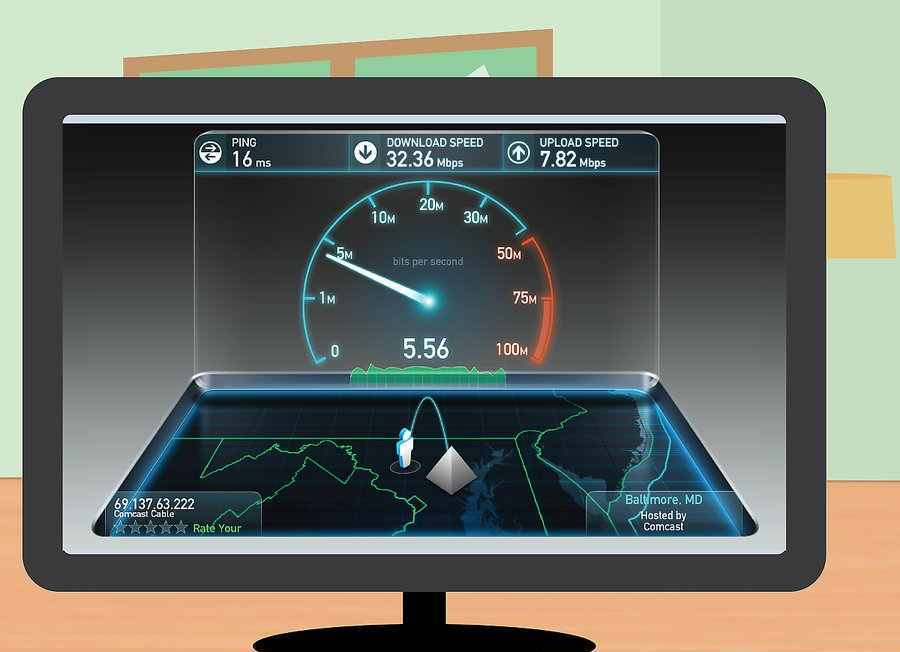
10 . hiểu rằng máy tính ở nhà của bạn có thể chậm hơn so với máy tính làm việc .
Tốc độ kết nối VPN của bạn phụ thuộc vào tốc độ kết nối internet ở nhà . Tốc độ mạng của bạn càng nhanh hơn kết nối VPN của bạn sẽ nhanh hơn . Chú ý rằng thông tin bạn gửi và nhận được mã hóa . Phương pháp mã hóa cũng làm chậm lại .
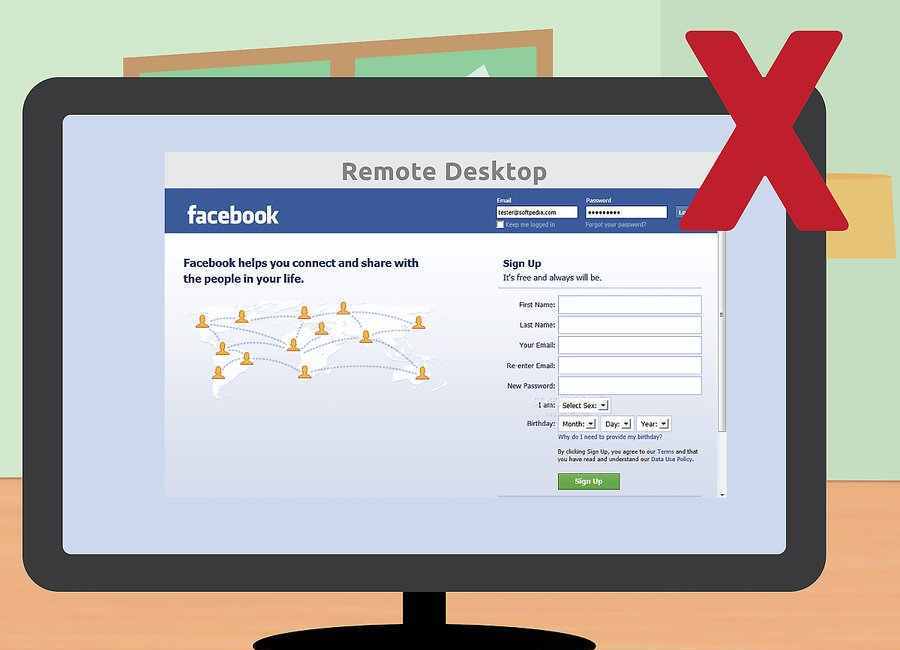
11 . Không sử dụng VPN của bạn cho lướt web riêng . Công ty của bạn có thể thấy tất cả các hoạt động web của bạn khi bạn sử dụng một VPN . Đó là không thói quen tốt để lướt web riêng trên VPN . Bạn không muốn bị rắc rối ở chỗ làm . Đơn giản hãy thu nhỏ cửa sổ Remote Desktop nếu bạn cần làm cái gì đó riêng .
Phương pháp 2 truy cập từ xa là không có bộ phận IT.
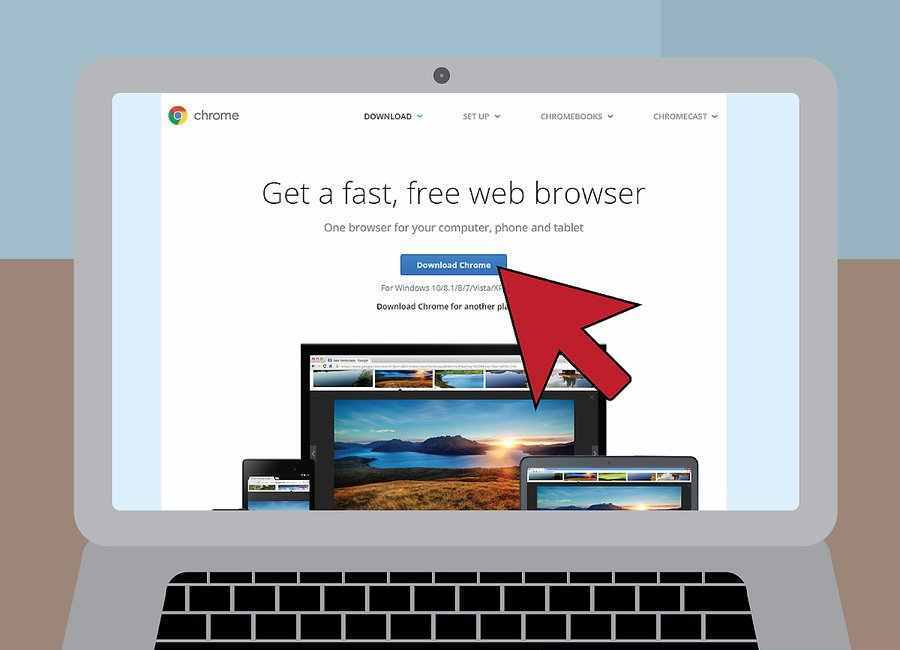
1 . Từ một dịch vụ như Chrome Remote Desktop . Nếu công ty của bạn không có một bộ phận IP hoặc một VPN . Bạn vẫn có thể truy cập và chia sẻ thông tin một cách an toàn giữa các máy tính . Chrome Remote Desktop là một ứng dụng miễn phí mà có thể được sử dụng bởi cả Windows và người dùng Mac . Nếu bạn chưa sử dụng Google Chrome bạn cần download trình duyệt web Google Chrome trước khi bạn có thể cài đặt ứng dụng này .
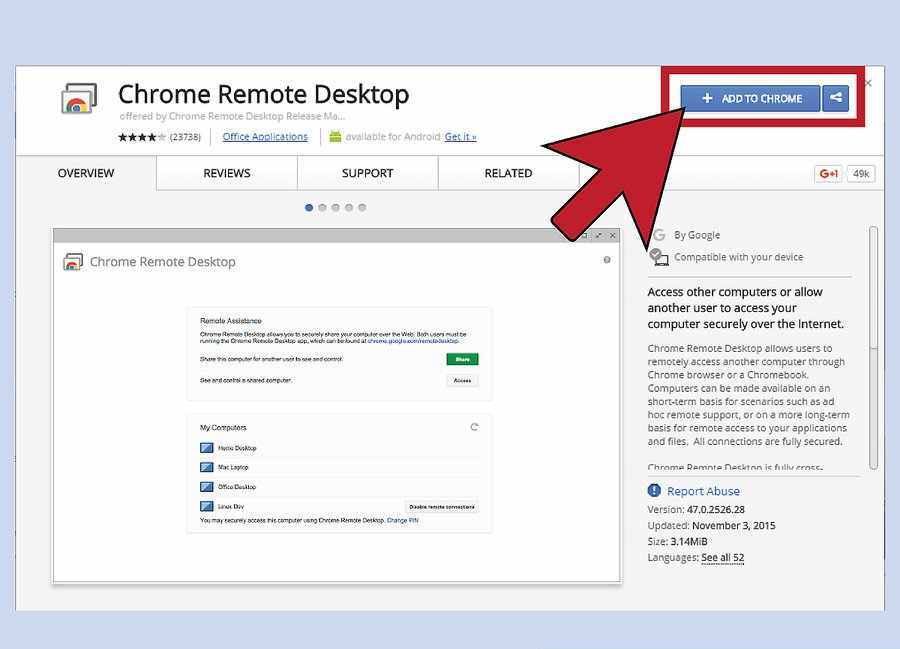
2 . Cài đặt Chrome Remote Desktop trên các máy tính Bạn muốn kết nối .
Vào Chrome web store để download app ứng dụng . Kích vào nút màu xanh “ add to Chrome “ mà là ở ngay góc bên phải bên trên của cửa sổ . Kích vào “ Add” khi được nhắc .
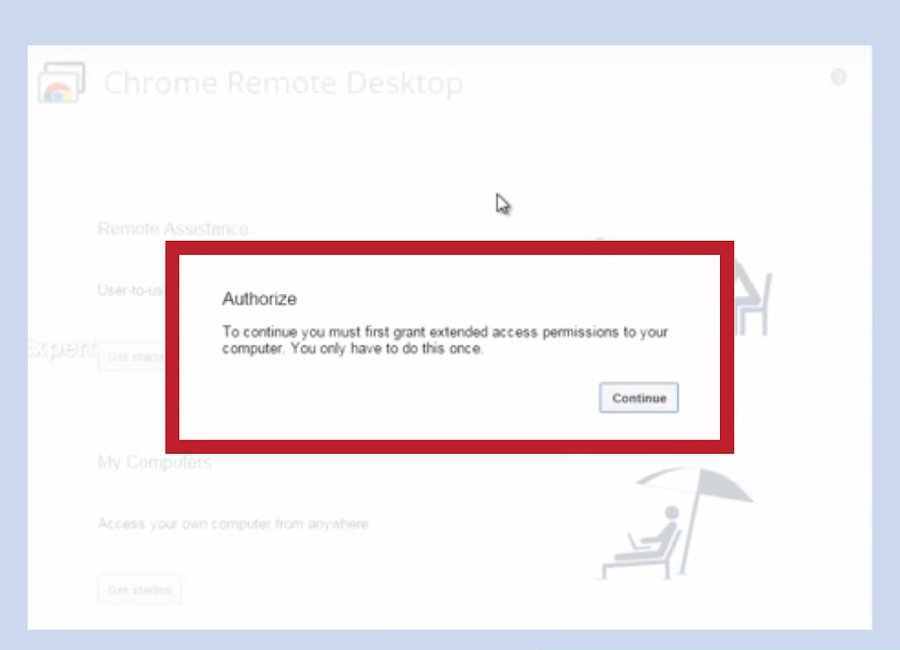
3 . Cho quyền Chrome Remote Desktop . Lần đầu bạn Mở ứng dụng bạn sẽ được yêu cầu cấp phép cho nó . Việc cấp phép cho phép ứng dụng thấy địa chỉ email của bạn , các máy tính Chrome Remote Desktop của bạn và để gửi và nhận các tin nhắn trò chuyện mà sẽ cho phép máy tính nói chuyện với các máy khác .
- Bạn sẽ không phải yêu cầu để cấp phép ứng dụng mỗi lần bạn sử dụng nó .
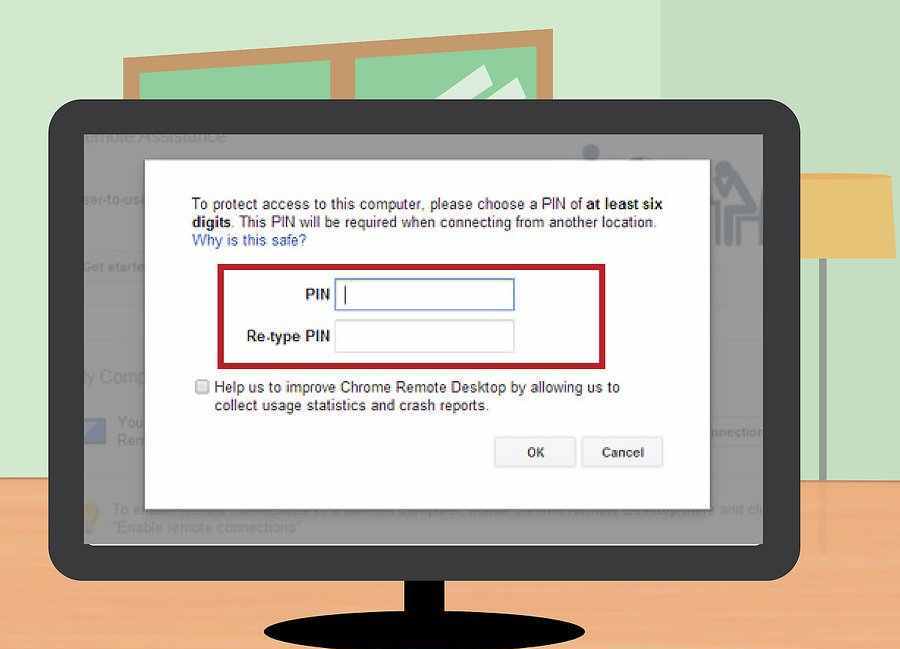
4 . Enable truy cập từ xa cho máy tính của bạn . Tạo một tài khoản Google Nếu bạn không có một cái . Mở một thanh mới trong Google Chrome , kích vào App dưới thanh tìm kiếm Chrome và mở ứng dụng Chrome Remote Desktop . Trong box “ My Computer “ kích vào “ Get Started “ sau đó kích vào “enable remote connection” . Bạn sẽ cần cài đặt Chrome Remote host service .
- Nếu bạn sử dụng Windows vào một pin mà bạn chọn sau đó kích vào yes để cài đặt host service . hot services Download và cài đặt một cách tự động sau khi nói được cài đặt , xác nhận tài khoản Google của bạn và vào lại pin . Máy tính mà bạn enabled bây giờ sẽ được liệt kê ở dưới My computer . Bạn sẽ cần cho quyền quản trị để cài đặt Host Service trên máy tính .
- Nếu bạn sử dụng Mac , Chrome sẽ bắt đầu download 1 cài đặt .dmg . Kích vào save và kích vào “Chrome Remote Desktop.dmg” trong thanh download . Sử dụng máy tìm kiếm của bạn để xác định và sau đó kích đúp vào Chrome Remote Desktop.mpkg “ . Chào tất cả các gợi ý để hoàn thành sự cài đặt và sau đó trở lại Crom và kích vào ok . Vào và xác nhận pin của bạn và kích vào ok . Một hội thoại hệ thống sẽ xuất hiện và bạn sẽ cần xác nhận tài khoản và pin của bạn . Khi bạn hoàn thành “ remote connection for this computer has been enabled “ sẽ xuất hiện . Kích vào ok và máy tính bạn đã enable bây giờ sẽ ở dưới My computer .
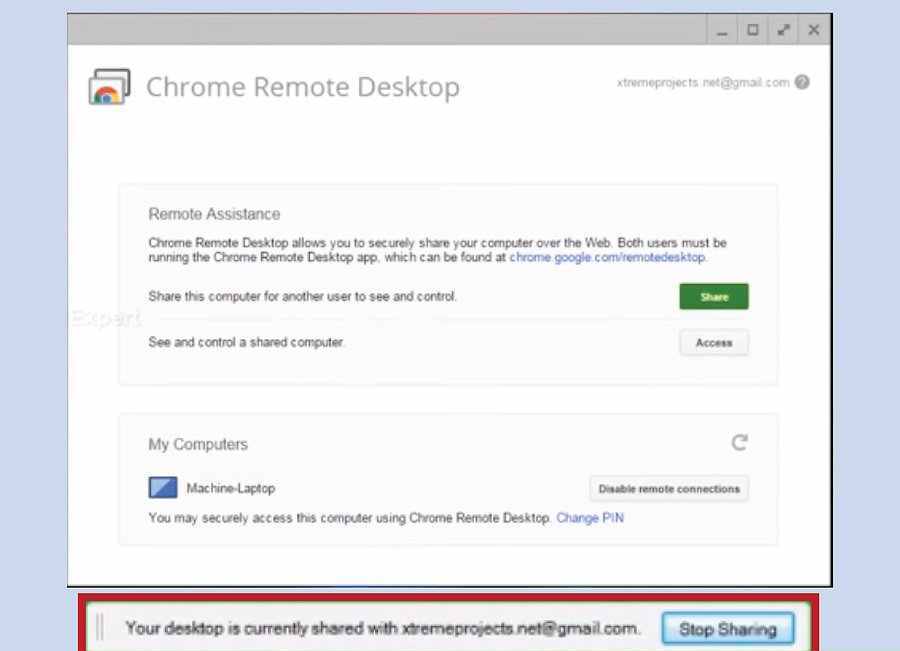
5 . Truy cập vào máy tính của bạn . Máy tính bảng đang truy cập cần được bật và được kết nối đến Internet . mở một thanh mới trong Google Chrome kích vào App và Mở app Chrome Remote Desktop . Kích vào get started trong my computer và chọn máy tính Bạn muốn truy cập vào . Vào pin bạn đã thiết lập cho máy tính và kích vào connect
- Để kết thúc truy cập từ xa , đặt con chuột của bạn ở phần trung tâm bên trên của trang , kích vào thanh xổ xuống và kích vào disconnect .
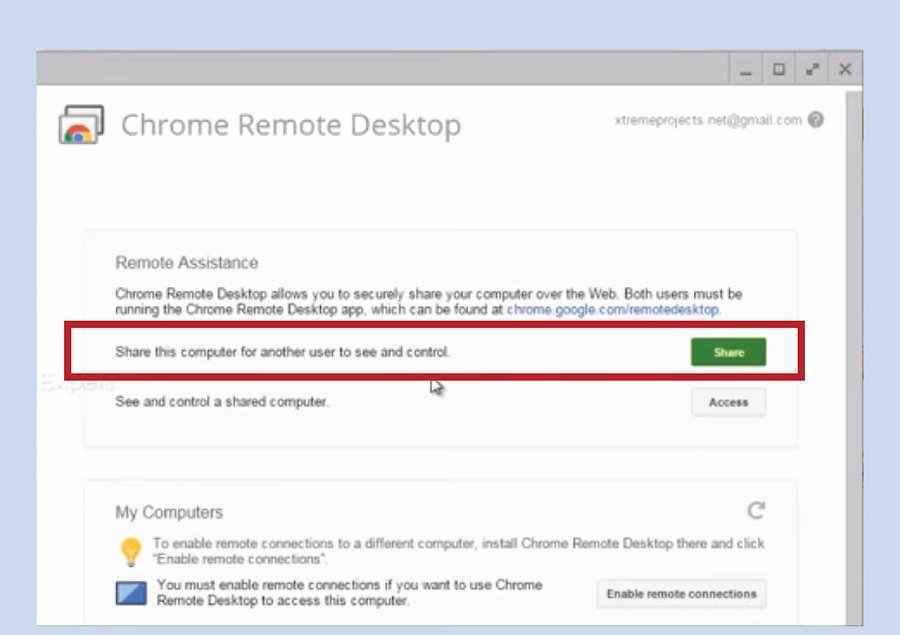
6 . Chia sẻ máy tính của bạn với ai đó khác . Bạn có thể chia sẻ máy tính của bạn với đồng nghiệp hoặc bạn bè nếu Chrome Remote Desktop được cài đặt trên máy tính của người đó . Mở app trên máy tính của bạn , kích vào box remote assistant đả kích vào nút share . Bạn sẽ nhận được một mã truy cập mà bạn có thể chia sẻ với người khác . Khi người khác bước vào mã người đó có thể thấy màn hình máy tính của bạn .
- Mã truy cập chỉ có thể được sử dụng cho một phiên chia sẻ .
- Kích vào stop sharing hoặc ấn phím Control + All + ESC để kết thúc
- Cẩn thận nếu bạn chia sẻ với người khác . Người đó sẽ có thể vào tất cả các file email các ứng dụng trên máy tính của bạn .





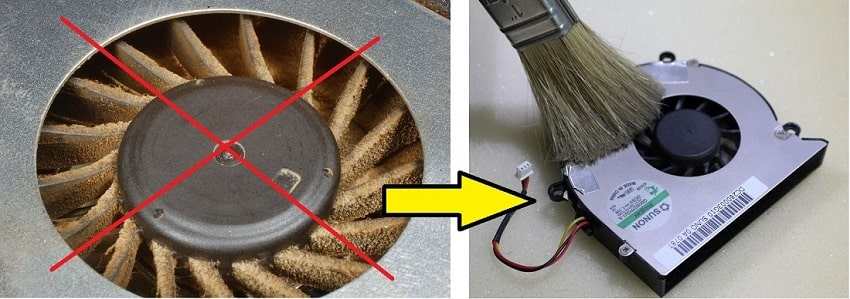


Leave a comment