Tìm hiểu – loại RAM gì máy tính của tôi hỗ trợ hoặc đã cài ?
Tìm hiểu khả năng tương thích RAM
Bộ nhớ truy cập ngẫu nhiên thường được biết đến như là RAM là một vị trí ở trong máy tính mà OS hay hệ điều hành , dữ liệu và các ứng dụng được giữ để chúng có thể truy cập bởi bộ nhớ xử lý một cách dễ nhà .
Nó là dễ dàng để đọc và ghi từ RAM so với lưu trữ khác trong hệ thống như SSD hoặc HDD . cho đến khi hệ thống vẫn bật dữ liệu trong RAM vẫn còn và khi hệ thống tắt RAM cũng mất dữ liệu .
Điều quan trọng là RAM tương thích với mainboard của bạn bởi vì máy tính của bạn sẽ không thích hợp với RAM mà không phù hợp với mainboard của bạn . Đôi khi sẽ có một tiếng kêu bíp để chỉ ra rằng RAM không được tìm thấy . Đây là tại sao đó là điều quan trọng rằng bạn thực hiện kiểm tra thích hợp trước khi nâng cấp RAM của bạn .
# Về các loại RAM khác nhau.

Nhiều người nghĩ rằng RAM là cái mà họ sẽ mua giống như một thiết bị lưu trữ và cho nó vừa vào mainboard , nhưng thực tế có hơn 20 loại RAM khác nhau tùy theo hỗ trợ của mainboard và đó là tại sao đầu tiên điều quan trọng là biết về các loại RAM máy tính của bạn .
Đây là danh sách của một số loại RAM phổ biến :
- DRAM – RAM động . Đó là một trong những RAM máy tính phổ biến nhất . Nó cần Refresh vì nó không thể giữ thông tin quá lâu ngay cả khi nguồn cấp là liên tục . DRAM là hữu ích trong việc tạo ra khoảng trống RAM cho một hệ thống lớn . Bởi vì có ít hơn những thành phần DRAM cho thêm nhiều hơn bộ nhớ mỗi chip so với SRAM . DRAM sử dụng một tụ điện và transistor để tạo nên một tế bào bộ nhớ đại diện cho mỗi bit của dữ liệu .
- SRAM hay bộ nhớ truy cập ngẫu nhiên tĩnh – SRAM là nhanh hơn DRAM và cũng đắt hơn . Bởi vì nó nhanh nó không cần Refresh thường xuyên như DRAM hay bất kỳ loại RAM nào khác . Nó được sử dụng chủ yếu trong bộ nhớ cache của chip xử lý . Nó sử dụng giữa 4 và 6 transistor cho một cell bộ nhớ .
- FPM DRAM là một trong những cái tốt nhất của RAM thấp . Bộ nhớ bus trên 66 MHz tránh
 RAM này
RAM này - SDRAM – nó hoạt động trong một xung dữ liệu đơn nên nó thực hiện một nhiệm vụ trong một clock . DDR RAM được đưa ra bởi vì bất lợi này .
- DDR – loại RAM này tiêu thụ ít năng lượng hơn và hoạt động nhanh hơn so với SDRAM . Nó có khả năng cao truyền dữ liệu .
- DDR2 – phiên bản này của Ran được giới thiệu năm 2003 và tốc độ của nó cao gấp đôi so với DDR . Chíp của DDR 2 là khác biệt hơn phiên bản trước .
- DDR3 – Một phiên bản tốt hơn của DDR2 DDR3 được giới thiệu trên thị trường trong năm 2007 và cho tốc độ gấp đôi so với DDR2 với tiêu thụ nguồn ít hơn nhiều so với cái trước . Tốc độ truyền dữ liệu thường ở giữa 800 và 1600 MBps .
- DDR4 – là cái mới nhất và là tốt nhất trong các biến thể . DDR4 được giới thiệu trong năm 2007 . RAM này là hiệu quả cao và cho hiệu năng độ ổn định và tin cậy tốt hơn .
Muỗi công nghệ RAM là tốt hơn cái trước nó và chạy trên điện áp thấp . Nếu hệ thống của bạn được thiết kế cho công nghệ ddr3 thì nó sẽ không hỗ trợ module ddr4 . Cái này bởi vì vị trí của chốt khác nhau đối với mỗi loại và công nghệ bộ nhớ khác nhau không tương thích với mỗi nhau . Đây là lý do tại sao một mainboard sẽ chỉ hỗ trợ một loại công nghệ bộ nhớ .
# Tìm hiểu hỗ trợ loại RAM của máy tính
Trước khi bạn có thể nâng cấp hệ thống của bạn với một RAM mới , tốt nhất là bạn có thể tìm thấy loại RAM mà máy tính của bạn hỗ trợ . Có 4 cách khác nhau để làm .
Theo những phương pháp này để xác định loại RAM máy tính của bạn .
1 . CPU – Z – Đây là phần mềm miễn phí mà sẽ cho bạn thông tin chi tiết về một số thiết bị quan trọng trên hệ thống bao gồm loại bộ nhớ , kích cỡ và thông số mô đun cùng với những cái khác như tên chip xử lý và số , hiệu suất RAM, codename , mainboard và chipset ..
Khi bạn cài đặt nó sẽ tạo ra một chương trình trên desktop và menu khởi động . Bạn chỉ cần  chạy file và gợi ý sẽ hướng dẫn bạn qua cài đặt .
chạy file và gợi ý sẽ hướng dẫn bạn qua cài đặt .
Kích đúp vào shortcut cho khung gợi ý với những thanh khác nhau ở bên dưới mà sẽ cho những thông số và thông tin khác nhau . Kích vào thanh bộ nhớ memory và thanh SPD để lấy những thông tin về RAM của bạn .
Khi bạn đọc chi tiết về loại RAM của bạn bạn có thể gỡ chương trình . Đơn giản vào setting >> add remove progRAM and remove CPU Z . Bạn cũng có thể gỡ uninstall nó từ start menu .
2 . Internet hoặc những công cụ – internet có tất cả câu trả lời của bạn . Một trong những cách dễ nhất để tìm loại RAM của mainboard của bạn là đánh số modem hệ thống của bạn và mainboard trên bất kỳ công cụ tìm kiếm là .
Khi bạn có kết quả , Mở trang hỗ trợ của Model cụ thể đó trên website của nhà sản xuất và nó sẽ hiển thị tất cả thông số . Bạn sẽ tìm thấy thông tin liên quan về loại RAM của bạn ở đây .

Bạn có thể cũng sử dụng một công cụ đơn giản được biết như là crucial . Bạn cần sử dụng và chọn những tùy chọn liên quan để có loại RAM của bạn . Crucial là một công cụ đơn giản và sử dụng chi tiết để bạn nâng cấp thích hợp mà phù hợp với mainboard của bạn
3 . RAM có những chi tiết – Nếu bạn nhìn vào gian thì có một tâm mà có chi tiết về loại của nó . Hầu hết RAM sẽ có xem này nhưng nếu bạn không thấy nó trên trang của bạn hoặc tem bị thiếu hoặc không nhìn thấy chính xác thì sử dụng số model để tìm ra chi tiết từ internet .
4 . Thủ công – bạn cần tìm ra điện áp được in trên socket của RAM mà được cho bởi  mainboard. Cái này sẽ nói cho bạn RAM gì hệ thống của bạn đang sử dụng . Nó rất dễ dàng chỉ theo những bước dưới đây .
mainboard. Cái này sẽ nói cho bạn RAM gì hệ thống của bạn đang sử dụng . Nó rất dễ dàng chỉ theo những bước dưới đây .
- Để bắt đầu bạn cần rút nguồn điện máy tính của bạn và đảm bảo rằng bạn rút tất cả những kết nối ngoại vi đến nó như bàn phím chuột và màn hình .

- Đặt máy tính của bạn xuống để bạn có thể vào bios và vặn ốc vít . Đảm bảo rằng không có điện tĩnh trên cơ thể của bạn . Đảm bảo rằng bạn sử dụng một vòng kim loại chống tĩnh điện .

- Xác định socket RAM trên mainboard và tìm điện áp được in trên socket RAM , Sau đó xem bao nhiêu chốt khe RAM có và cái đó sẽ giúp bạn xác định loại RAM nào mainboard hỗ trợ .
Loại RAM Số chốt Điện áp RD-RAM 2 2.5V SD-RAM 2 3.3V DDR-RAM 1 2.5V DDR2-RAM 1 1.8V DDR3-RAM 1 1.5V DDR4-RAM 1 1.2/1.3V 
- Đọc loại RAM mà mainboard của bạn hỗ trợ và đóng trở lại vỏ một cách an toàn và cắm nguồn điện và những thiết bị ngoại vi khác trở lại vị trí của chúng .
# Sự khác biệt về Mhz trong RAM và như nào mainboard có giới hạn tương thích .
MHZ hay megahertz được sử dụng để xác định tốc độ của RAM . Số xung đồng hồ mỗi giây tối đa mà RAM hoạt động trên là MHZ nên nếu nó là một DDR kép liên lạc của nó sẽ gấp đôi trong mỗi chu kì . Chip được đặt tên sau băng thông của chúng và không chỉ tần số của chúng.
Điều quan trọng để biết là mainboard có thể chạy tại xung nhịp đó . Mỗi gen có tốc độ thông số điện áp … của riêng nó . Và không nên cố gắng sử dụng hai RAM khác nhau trên một mainboard . Nếu bạn thử bạn cuối cùng sẽ xuất hiện màn hình xanh chết chóc hoặc vấn đề liên quan đến RAM khác .
# Tìm hiểu Mhz của RAM tối đa hỗ trợ
Nếu bạn muốn tìm hiểu hỗ trợ Mhz RAM của laptop hay máy tính của bạn , thì bạn có thể làm bằng cách kiểm tra thông số mainboard của hệ thống . Do đó tìm số Model của laptop hay mainboard trên internet và Click vào website của nhà sản xuất để có hỗ trợ giới hạn tối đa Mhz của RAM .
Và không chỉ RAM Mhz hỗ trợ , bạn cũng cần xác định kích cỡ bộ nhớ lớn nhất hỗ trợ , trước khi bất kỳ nâng cấp nào .

Ghi nhớ rằng gia Mhz được liệt kê trong properties hệ thống và để tìm băng thông của RAM đã cài đặt , người sử dụng Win 10 cần kích chuột phải lên thanh taskbar và chọn task manager . Ở menu cao hơn kích vào performance và sau đó kích vào bộ nhớ memory . bạn sẽ tìm thấy tất cả chi tiết về RAM của bạn bao gồm kích cỡ và tốc độ của nó .

Cách khác nữa để kiểm tra tốc độ RAM trên win 10 là chạy lệnh :
- Gõ vào run trong tim kiếm hoặc Cotana trong taskbar để mở Run Command .
- Bây giờ gõ cmd và ấn enter
- Sau đó đánh ‘ wmic memorychip get speed”
- Tốc độ của RAM sẽ xuất hiện trên màn hình của bạn .

[the_ad id=”8856″]



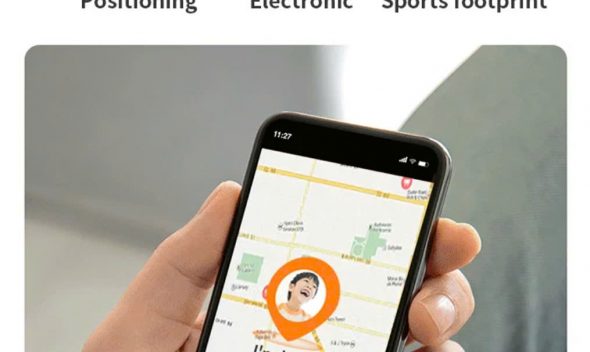





Leave a comment