Như nào để tăng tốc hay tối ưu máy tính Windows để hoạt động tốt hơn và nhanh hơn ?
10 cách để tối ưu Windows của bạn để hoạt động nhanh hơn .
Một máy tính chạy chậm và giật có thể làm khó chịu . Nếu bạn là người sử dụng máy tính nhiều giờ hàng ngày thì bạn có thể thấy như nào hiệu quả hoạt động máy tính của bạn đã giảm theo thời gian .
Làm việc lâu trên máy tính có thể thật sự ảnh hưởng đến tốc độ của nó . nhưng những máy tính  do con người tạo ra này có thể hoạt động nhanh hơn và tốt hơn nhiều với một chút tối ưu hóa .
do con người tạo ra này có thể hoạt động nhanh hơn và tốt hơn nhiều với một chút tối ưu hóa .
Nếu bạn đang trải qua bất kỳ những vấn đề hệ thống và hoạt động nào và đang suy nghĩ như nào để làm Windows của bạn chạy nhanh hơn ?
Đây là 10 cách để tối ưu hóa Windows của bạn để làm hoạt động của nó tốt hơn nhiều .
Chúng ta hãy bắt đầu ;
1 . Gỡ những ứng dụng không cần thiết : không phải mỗi ứng dụng chạy trên máy tính là cần thiết cho hoạt động Windows của bạn . Thỉnh thoảng những ứng dụng này là cái mà có thể được cho quyền hoặc được thay đổi để chạy bất kể khi nào nó cần , nếu không những ứng dụng này là không hữu ích và chúng làm giảm tốc độ máy tính của bạn .
Khi bạn disable những ứng dụng này Windows của bạn không cần mất thời gian và tốn tài nguyên hệ thống để bật những ứng dụng này . Bước nhỏ này có thể tạo nên sự khác biệt lớn khi bạn đang muốn tăng tốc Windows của bạn . Để làm cái đó :
- Mở lệnh run
- Gõ “msconfig” và ấn enter
- Vào thanh Services và bỏ tích những ứng dụng mà bạn không bao giờ muốn khởi động với Windows của bạn . Hãy chắc chắn bạn không bỏ tích những ứng dụng của chính hệ thống , và để ngăn cái đó bạn có thể kiểm tra tùy chọn tên “ hire all Microsoft services”

2 . Xóa ứng dụng khởi động : khi bạn bật máy tính của bạn , qua một số chương trình mà khởi động ngay . Những chương trình này bật ra một số lệnh mới không sử dụng . Khi bạn bật máy tính của bạn , làm nặng cho máy tính khởi động chính nó cùng với tất cả những ứng dụng này.
Bạn có thể hoặc dùng những chương trình này bằng cách thay đổi cài đặt của chúng Hoặc bạn có thể xóa những cái không cần thiết . Sự cài đặt hệ thống mới này thêm một sự hiện thư cố định đến khởi động hệ thống ngay cả khi nó hoàn toàn không cần thiết cho hệ thống chạy và thực hiện chức năng .
Bạn có thể vào cài đặt hệ thống máy tính của bạn và tìm hiểu công cụ tất cả những ứng dụng mà không cần thiết cho máy tính của bạn . Đảm bảo rằng bạn không xóa những ứng dụng cần thiết . Bước nhỏ này sẽ chắc chắn tạo những thay đổi rõ ràng trong việc tối ưu hóa Windows và tăng tốc độ máy tính của bạn . Và để làm cái đó một lần nữa bạn sẽ vào “ Msconfig setting” và bây giờ bạn sẽ cần kiểm tra thanh “ startup” . mà chứa một danh sách của tất cả những chương trình mà khởi động với hệ thống của bạn . Bỏ tích những cái mà bạn không cần .

3 . Giữ cho Windows không bị virus : Nếu bạn đang sử dụng Windows và bạn không có bất kỳ ứng dụng hoặc phần mềm bảo vệ thì bạn gặp vấn đề nghiêm trọng . Nếu bạn là một người sử dụng Windows thì bạn phải chạy một chương trình chống virus kèm theo .
các virus có thể không chỉ làm giảm tốc độ máy tính của bạn mà còn làm hỏng toàn bộ máy tính cho đến khi bạn không thể sử dụng nó nữa . Giúp chính bạn khỏi tất cả những thiệt hại và giữ một hệ thống chống lại vi rút trên máy tính của bạn.
Cài đặt một hệ thống chống Virus là cần thiết và có kết quả trong các phá hoại và truyền nhiễm ở windows trong khi không ảnh hưởng đến hoạt động của Windows .
4 . Sử dụng performance troubleshooter : performance troubleshooter trong Windows là một ứng dụng hay của Windows có thể tìm và khắc phục những vấn đề trên máy tính của bạn . performance troubleshooter sẽ bắt đầu tìm những vấn đề mà có thể làm chậm hiệu quả làm việc máy tính của bạn . Ứng dụng đơn giản này của Windows có thể giúp bạn làm những thay đổi cần thiết trong Windows của bạn , có thể tạo ra những thay đổi rõ ràng trong hoạt động của Windows và những vấn đề tốc độ .
5 . Xóa những chương trình mà bạn ít dùng : tất cả hệ thống Windows mới đi kèm với hệ thống và các ứng dụng thường không cần thiết cho người dùng . Những chương trình này thường bao gồm những ứng dụng mà bị giới hạn và những phiên bản dùng thử của các ứng dụng .
Những ứng dụng này được cài đặt với ý tưởng rằng người dùng có thể cuối cùng sẽ tìm thấy chúng cần thiết và mua phiên bản đầy đủ của nó . Trong trường hợp bạn thấy rằng bạn không cần những ứng dụng này , bạn cần xóa ngay . Những chương trình này là cái mà làm chậm máy tính của bạn bằng cách lấy dung lượng quý giá và nguồn xử lý.

6 . Dọn và chống phân mảnh ổ cứng của bạn : phân mảnh thừa ổ cứng của bạn làm chậm quá trình hoạt động của nó . Làm những dữ liệu không cần thiết chiếm dung lượng trên ổ cứng . Xoá temporary data và các cache khỏi ổ cứng máy tính của bạn .
Chống phân mảnh ổ cứng sắp xếp lại dữ liệu bị phân mảnh trên ổ cứng của bạn để nó có thể hoạt động hiệu quả hơn . Nó chạy trên một cài đặt sẵn nhưng nếu bạn muốn làm tăng tốc độ và hoạt động Windows của bạn thì bạn có thể chống phân mảnh ổ cứng thủ công .

7 . Chạy ít chương trình cùng lúc : bất kể khi nào bạn cố gắng sử dụng máy tính của bạn để thay đổi cài đặt của nó thì có thể có một tác động xấu lớn lên khả năng làm việc và hoạt động của máy tính .
Nếu bạn là người thích chạy một số chương trình Windows và một số trình duyệt mở cùng lúc trong khi bạn nhắn tin với bạn bè trên mạng xã hội đừng ngạc nhiên nếu máy tính của bạn chậm . Để nhiều email không cần thiết cũng sử dụng bộ nhớ mà làm chậm máy tính . Do đó thử chạy ít chương trình cùng lúc nếu bạn muốn tối ưu Windows của bạn để hoạt động nhanh hơn .
Cũng đừng chạy nhiều chống virus cùng . Chống vi rút chạy liên tục có thể làm chậm hoạt động Windows của bạn . Windows Action Center giúp bạn biết về cái đó và bạn có thể xử lý vấn đề này .
8 . Disable hiệu ứng nhìn thấy Visual effect : Visual effect rõ ràng trông đẹp trên máy tính . Nhưng hiểu rằng những hiệu ứng nhìn thấy này làm chậm hoạt động máy tính của bạn . Nếu bạn đang chịu tốc độ chậm trên Windows của bạn thì bạn có thể tăng tốc độ bằng cách tắt một số visual effects trên Windows của bạn .
Nếu máy tính của bạn đủ nhanh và hiệu quả thì bạn có thể không cần disable ứng dụng này nhưng một số máy tính thật sự chậm nếu bạn chạy Visual effect . Cái gì bạn thấy tốt hơn ? Một Windows chạy nhanh hay một Windows chạy chậm và giật với hiệu ứng nhìn Visual effect trên nó .

9 . Cài lại hệ điều hành của bạn : thỉnh thoảng có thể hệ điều hành máy tính của bạn cũng bị lỗi , và cách sửa tốt nhất là cài lại nó .
10 . Thêm một thanh Ram : Ram ( bộ nhớ truy cập ngẫu nhiên ) là một phiên bản nhanh của ổ  cứng thông thường , nó chỉ sử dụng để lưu trữ thông tin và dữ liệu tạm thời mà chủ yếu được sử dụng cho bộ xử lý bởi vì nó sẽ không có dung lượng bộ nhớ để xử lý ngay cả những nhiệm vụ bình thường . Càng nhiều Ram bạn có hoạt động máy tính của bạn sẽ tốt hơn .[the_ad id=”8856″]
cứng thông thường , nó chỉ sử dụng để lưu trữ thông tin và dữ liệu tạm thời mà chủ yếu được sử dụng cho bộ xử lý bởi vì nó sẽ không có dung lượng bộ nhớ để xử lý ngay cả những nhiệm vụ bình thường . Càng nhiều Ram bạn có hoạt động máy tính của bạn sẽ tốt hơn .[the_ad id=”8856″]
Bạn có thể chọn một cách thông thái không phải tất cả hiệu ứng nhìn thấy làm chậm hoạt động của máy tính , Windows có thể giúp bạn chọn ra cái đúng và bạn có thể tối ưu hoạt động Windows để nhanh hơn .



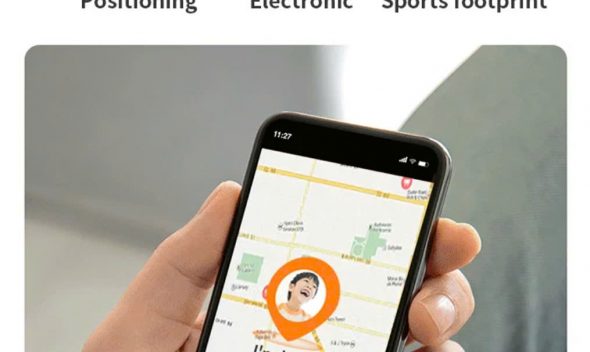





Leave a comment