Như nào để khắc phục ‘ vấn đề không có âm thanh’ trên máy tính laptop và máy bàn ?
Hướng dẫn đầy đủ để khắc phục vấn đề ‘ máy tính không có âm thanh’
Không có audio từ loa của máy bàn hay laptop là một vấn đề rất phổ biến mà hầu hết mọi người đều trải qua trong suốt thời gian sử dụng máy tính . Hầu hết mọi lần vấn đề này đến từ lỗi của kết nối / cáp Audio hoặc có thể bởi vì một số cài đặt driver audio Windows sai .
Khắc phục vấn đề âm thanh không khó như nó thấy bề ngoài . Với tất cả các cáp và cấu hình Driver của hệ thống , bạn sẽ không mất thời gian để tự khắc phục vấn đề máy tính bằng cách theo một số bước đơn giản được chỉ ra trong bài viết này .
# Hãy xem cái gì bạn có thể làm
Thông thường có ba nguyên nhân tại sao máy tính của bạn không thể cho audio và đó là –
- Lỗi của Cáp

- Lỗi của driver âm thanh Windows
- Lỗi của Windows
Bây giờ bạn đã biết 3 nguyên nhân ra để khắc phục vấn đề , bảng xếp hình theo những bước được hướng dẫn dưới đây :
Bước 1 – xử lý lỗi của cáp
1.1 cấu hình âm thanh – cái đầu tiên bạn sẽ cần đảm bảo là cài đặt âm thanh của loa và máy tính/tai nghe của bạn là cấu hình âm thanh ít nhất có thể nghe .

1.2 cáp được gắn một cách chính xác – thứ hai đảm bảo rằng cáp của tai nghe hoặc loa của bạn được gắn chính xác đến máy tính .
Nếu giây lỏng đến cổng audio , thì bạn có thể thử xoắn dây một chút , trong khi kéo dây audio với máy tính của bạn. Và cái đó sẽ đảm bảo vấn đề đó là của dây hay không .
Trong trường hợp nếu bạn có một cáp audio bổ sung hoặc có thể bạn mượn nó từ bạn bè . Thì đó là tốt để thử với cáp đang hoạt động

Bước 2 – xử lý lỗi driver âm thanh
2.1 xử lý âm thanh bằng Windows – mỗi phiên bản mới nhất của Windows có vấn đề xử lý riêng của chúng , để chạy xử lý của hệ điều hành một cách chính xác .
Công cụ này cũng có thể xử lý âm thanh và do đó bạn chỉ cần tìm xử lý trong Control Panel và sau đó nó sẽ tự động khắc phục cấu hình liên quan đến vấn đề cho bạn.
Để mở xử lý âm thanh Windows đầu tiên bạn cần vào Control Panel và sau đó search tùy chọn “ troubleshoot audio playback “ . Bạn cũng có thể cần một số hỗ trợ từ thanh tìm kiếm .
Và sau khi troubleshooter mở ra kích vào nút “next” và bắt đầu theo hướng dẫn được chỉ ra trên màn hình máy tính của bạn .
Nếu bước này đúng với bạn thì đó là tuyệt vời nhưng nếu không troubleshooter chỉ cho bạn một số driver hoặc có vấn đề liên quan đến phần cứng sau đó tiếp tục bước tiếp theo .
2.2 driver Windows bị disable – thỉnh thoảng driver audio Windows bị disable một cách tự động do một số virus hoặc phần mềm và bắt đầu tạo ra những vấn đề về âm thanh này .
Để biết nó thật sự driver âm thanh của bạn bị disable , bạn chỉ cần mở “ Windows device manager “ và kiểm tra danh sách driver audio .
Để mở Windows device manager, ấn phím Windows + r và sau đó gõ lệnh “ devmgmt.msc” ở lệnh Run .
Sau khi device manager mở ra , bây giờ mở thanh “ sound , video and game controllers “ để xem driver âm thanh của bạn thật sự bị disable hay không .
Trong trường hợp nếu bạn thấy driver âm thanh của bạn bị disable , thì bạn có thể nhanh chóng enable nó bằng việc chọn tên driver và sau đó tích vào nút enable trên menu device manager.

2.3 Driver bị lỗi – nếu trong trường hợp bạn không thể tìm driver âm thanh của bạn trong danh sách device manager hoặc có thể do driver audio của bạn bị thay đổi bởi vì một dấu hiệu cảnh báo màu vàng gắn với nó .
Bước 3 – xử lý lỗi Windows
Bất kể cái gì đều có thể và đúng vậy nó cũng có thể là do Windows của bạn , nó thực sự bị lỗi mà bây giờ không thể hoạt động Driver một cách chính xác.
Bây giờ ở tình trạng này có ba thứ duy nhất mà bạn có thể làm để khắc phục vấn đề này và chúng là :
3.1 restore lại Windows của bạn – system restore là công cụ tuyệt vời trên mỗi phiên bản Windows mới nhất mà có thể phục hồi lại cấu hình hệ điều hành của bạn và các file , được tạo ra do bạn hoặc một số phần mềm trước đây .
3.2 khắc phục bằng cách sử dụng phần cứng bổ sung – tin tốt là không phải mọi Windows bị thay đổi . Nó có thể là nó không thể hoạt động với một loại phần cứng nào đó ( Hoặc có thể Jack  audio máy tính của bạn cũng bị lỗi ) . do đó cái hay là bạn có thể hoàn toàn sử dụng một số phần cứng bổ sung trong máy tính của bạn để có kết nối đầu ra audio mới .
audio máy tính của bạn cũng bị lỗi ) . do đó cái hay là bạn có thể hoàn toàn sử dụng một số phần cứng bổ sung trong máy tính của bạn để có kết nối đầu ra audio mới .
Tôi đang nói đến card âm thanh mà đi kèm với USB mà có thể giúp bạn không phải cài lại hệ điều hành của bạn.
3.3 khắc phục bằng cách cài lại Windows – Nếu không có cái nào hoạt động hãy thử cài lại windows.[the_ad id=”8856″]



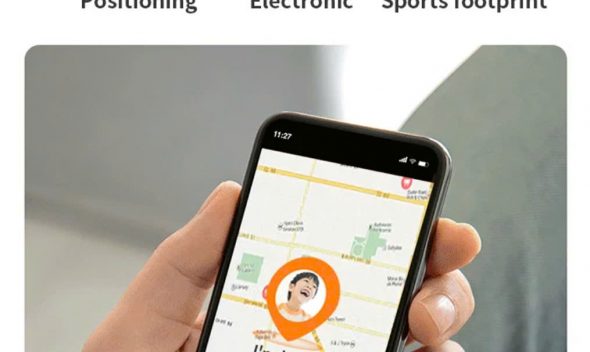





Leave a comment