Hướng dẫn phục hồi file trong máy tính bị lỗi
Trong hướng dẫn này tôi giải thích như thế nào để phục hồi các file từ một laptop bị hỏng. Tôi giả định là ổ cứng máy tính vẫn hoạt động tốt .
Ví dụ bạn có thể sử dụng hướng dẫn này nếu màn hình không hoạt động , mainboard bị hỏng , Jack nguồn không hoạt động.. nhưng nó sẽ không sử dụng được nếu chính ổ cứng bị hỏng ( dừng quay , tạo ra âm thanh.. )
Tôi sẽ lấy lại dữ liệu bằng việc sử dụng một ổ cứng 2,5” USB bên ngoài . Chúng ta hãy đi từng bước .
Bước 1
Trước hết , tháo rời ổ cứng. Nếu ổ cứng gắn với giá đỡ hoặc các hộp bọc bạn sẽ phải tách chúng ra khỏi ổ cứng .

Hầu hết laptop sử dụng ổ cứng 2,5” . Nó là ổ cứng IDE hoặc SATA ta bạn sẽ thấy sự khác biệt trong những hình ảnh sau .

Ổ cứng IDE 2,5”
Đầu nối ổ cứng IDE có hai hàng pin .
Ổ cứng SATA 2,5”
Ổ cứng Sata có hai đầu nối dẹt . Một cho data và một cho nguồn .
Loại đầu nối tương tự sử dụng trong ổ cứng desktop 3,5” . Nó có nghĩa là bạn có thể kết nối ổ cứng 2,5” thẳng đến máy tính desktop sử dụng cáp tương tự.

Bước 2
Mua một USB bên ngoài cho ổ cứng 2.5”
Nếu bạn có một ổ cứng IDE bạn sẽ phải mua một box IDE
Nếu bạn có một ổ cứng SATA , Tại sao phải mua một box SATA .
IDE và SATA không thể thay đổi cho nhau .
Tôi đã sử dụng box NexStar một thời gian và thấy chúng được thiết kế tốt và tin cậy nhưng bạn cũng có thể sử dụng các thương hiệu khác .
Đối với ổ cứng IDE bạn có thể sử dụng box HDD IDE 2,5” bên ngoài này .
Đối với ổ cứng SATA bạn có thể sử dụng box HDD SATA 2,5” bên ngoài này .

Bước 3
Cài ổ cứng IDE hoặc SATA vào box .

Bước 4
Kết nối box USB bên ngoài đến bất kỳ máy tính nào đang hoạt động .
Nếu không có vấn đề nào với ổ cứng , nó sẽ được hiển thị bởi máy tính một cách tự động. Ổ cứng bên ngoài sẽ xuất hiện trong máy tính của bạn .
Bạn sẽ phải truy cập vào ổ cứng bên ngoài và lưu tất cả các file cần thiết sang.

Trong Windows XP vista và Windows 7 các file người sử dụng ở trong các vị trí khác nhau .
Trong Windows XP bạn sẽ tìm thấy các file người dùng trong đường dẫn sau :
C: Documents and Settings User Account
Trong Windows vista và Windows 7 bạn sẽ tìm thấy các file người dùng trong đường dẫn sau :
C: UsersUser Account
C: là ổ đĩa hệ thống . Ổ cứng bên ngoài sẽ có chữ cái khác nhưng đường dẫn đến file người dùng sẽ tương tự .
Lỗi tin nhắn “ access is denied”
Trong khi vào các file người dùng bạn có thể gặp lỗi tin nhắn “ access is denied “ . Nó xảy ra bởi vì tài khoản người dùng của bạn trên máy tính laptop bị hỏng có mật khẩu bảo vệ .
Để vào các file người dùng trên ổ cứng bên ngoài bạn sẽ phải lấy quyền sử dụng của thư mục người dùng .
Đây là như nào bạn có thể lấy quyền sử dụng với các thư mục người dùng ( nếu bạn đã cài Windows vista hoặc Windows 7 ) hoặc thư mục documents and Settings ( nếu bạn đã cài win XP ).
Bước 1
1 . Truy cập vào các file trên ổ cứng bên ngoài và
- Kích chuột phải lên thư mục người dùng Users ( nếu bạn đã cài Windows vista hoặc Windows 7 ) hoặc
- Kích chuột phải vào thư mục documents and Settings ( nếu bạn đã cài win XP ) và sau đó kích vào properties.
- Clip vào thanh security trong cửa sổ Windows user properties
- Kích vào nút Advanced

Bước 2
1 . Click vào thanh Owner trong Advanced Security Settings .
2 . Click vào nút Edit .
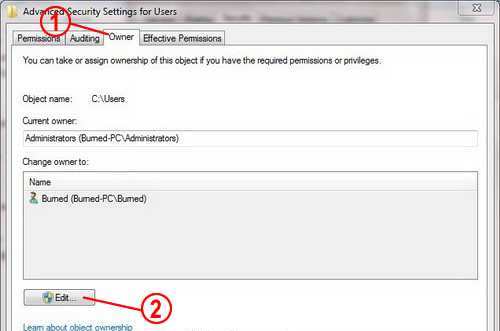
Bước 3
1 . Click trái Administrators Group
2 . Tích vào hộp Replace owner on subcontainers and objects
3 . Click nút ok
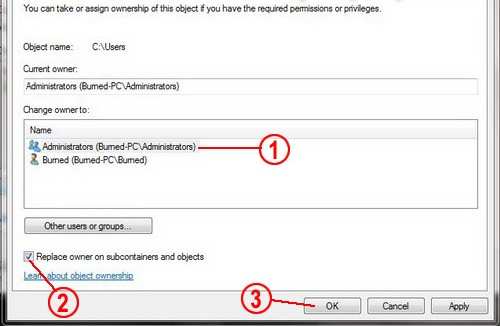
Bước 4
Click Yes trong cửa sổ Windows security
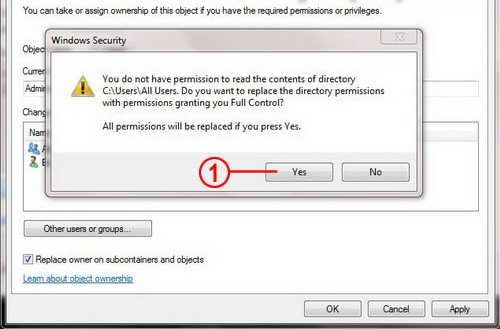
Quá trình lấy quyền sử dụng có thể mất thời gian nó phụ thuộc vào bao nhiêu file bạn có trong use hoặc thư mục documents and Settings .
Khi nó hoàn thành bạn sẽ có thể truy cập vào các file của bạn .



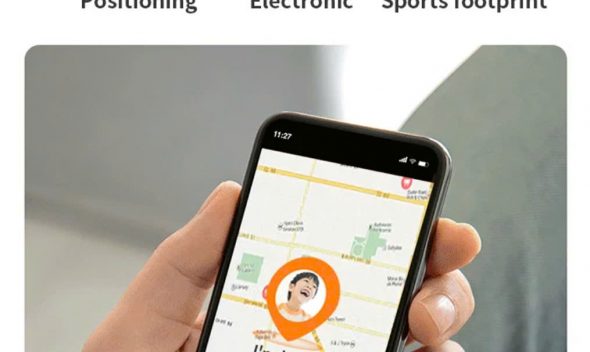





Leave a comment