Như nào để phục hồi các file khi hệ điều hành bị lỗi
Trong hướng dẫn này tôi giải thích như thế nào để phục hồi các file từ một laptop hoặc máy bàn với một hệ điều hành bị hỏng , bị lỗi , bị sập
Khi nào bạn có thể sử dụng hướng dẫn khôi phục này ?
- Hướng dẫn dùng nếu hệ điều hành bị hỏng nhưng phần cứng máy tính vẫn hoạt động tốt .
- Hướng dẫn có thẻ dùng nếu phần cứng có một số hỏng hóc nhỏ , như một số bad sector .
Chuẩn bị cho phục hồi
Việc phục hồi này tôi sẽ sử dụng một CD ubuntu ( Linux OS) . Bạn cũng có thể tạo ra một USB flash ubuntu có thể boot . Đừng lo lắng bạn không phải thành thạo Linux để làm cái đó. Giao diện Linux sẽ rất giống với hệ điều hành Windows .
Bạn cần máy tính đang hoạt động khác để download và tạo ra một CD hoặc USB có thể boot .
- Download phiên bản mới nhất của ubuntu OS . Khi bạn click lên nút download bạn sẽ bắt đầu tải về một ISO image .
- Burn ISO image lên một CD hoặc tạo một USB có thể boot . Nó được giải thích trên cùng trang download , chỉ việc kéo xuống một chút .
- Tìm một ổ target nơi bạn sẽ lưu tất cả các file được phục hồi . Bạn có thể sử dụng một ổ cứng bên ngoài hoặc ổ USB . Ổ cứng target có thể được format theo bất kỳ file hệ thống Windows phổ biến nào : Fat , fat32 ntfs .
Quá trình phục hồi dữ liệu
Bước 1
Khởi động laptop của bạn từ ubuntu CD hoặc USB .
Nếu máy tính liên tục khởi động từ từ ổ cứng bên trong , bạn sẽ phải vào menu setup bios và thay đổi đổi thứ tự boot . Thiết lập CD/DVD của bạn hoặc USB là thiết bị boot đầu tiên . Lưu lại các thay đổi và khởi động lại máy tính .
Theo trải nghiệm của tôi , ubuntu OS hoạt động tốt với hầu hết các phần cứng PC laptop và desktop và bạn sẽ không có bất kỳ vấn đề khởi động nào với desktop . Nó có thể không hoạt động nếu phần cứng máy tính của bạn là quá mới.
Bước 2
Máy tính sẽ bắt đầu khởi động từ CD hoặc USB
Bây giờ hãy đọc thật cẩn thận !
Sau một lúc một màn hình welcome sẽ hiện lên . Trên màn hình này bạn có thể chọn ngôn ngữ của bạn và chọn giữa hai tùy chọn : Try Ubuntu và Install Ubuntu. Chọn Try Ubuntu . Linux OS sẽ chạy trực tiếp từ CD hoặc USB mà không thay đổi bất kỳ file nào trên ổ cứng .
Bước 3
Hệ điều hành Ubuntu sẽ tiếp tục load và sau một lúc bạn sẽ khởi động lại desktop , nó sẽ hiện lên hình ảnh sau .

Bước 4
Để vào ổ cứng bên trong , bạn click lên Places toolbar trên cùng . Bạn sẽ thấy ổ cứng bên trong của bạn trong menu xổ xuống dưới máy tính .
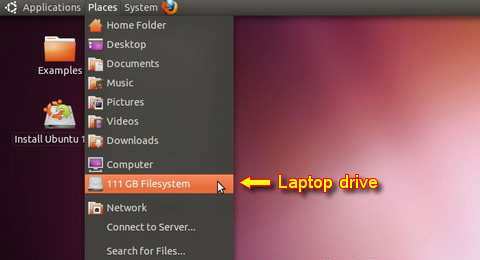
Bước 5
Khi bạn click nên ổ cứng bên trong một cửa sổ mới sẽ mở lên . Trong cửa sổ này bạn sẽ thấy tất cả các file trên ổ cứng .
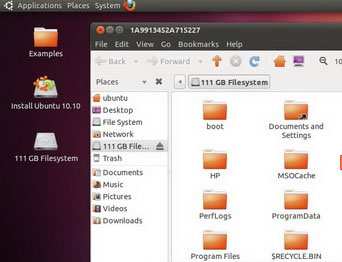
Bước 6
Bây giờ cắm ổ bên ngoài của bạn vào máy tính
Một cửa sổ Windows khác sẽ xổ ra . Trong cửa sổ này bạn sẽ thấy tất cả các file trên ổ cứng bên ngoài . Trong trường hợp của tôi , tôi không có file nào trên ổ cứng bên ngoài , đó là chạy sao Windows trống .
Bạn có thể di chuyển cửa sổ theo cùng cách bạn làm trong hệ điều hành Windows . Sắp xếp cả hai cửa sổ theo bạn thích .

Bước 7
Cuối cùng , kéo và thả các file cần thiết từ ổ cứng bên trong đến ổ cứng bên ngoài
Sau khi khi chuyển file được hoàn thành bạn có thể giúp ổ cứng bên ngoài và sử dụng nó trên bất kỳ máy tính nào khác .
Nếu bạn có phần cứng bị lỗi
Nếu bạn có phần cứng bị lỗi , bạn lên thử phục hồi với USB bên ngoài .

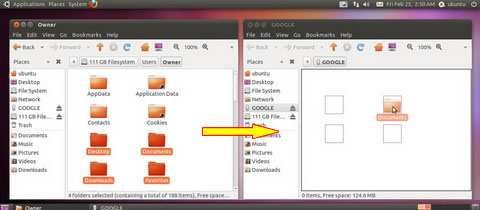


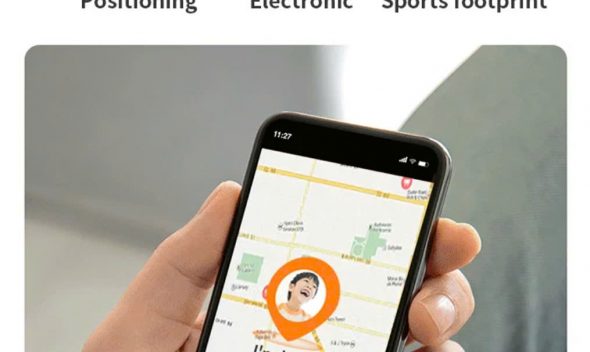





Leave a comment