Như nào để cài đặt 2 máy tính qua mạng LAN trong Windows để chia sẻ ?
Cài đặt hai máy tính qua mạng LAN để chia sẻ
Tạo ra một mạng lan ( local area Network ) kết nối giữa 2 hệ thống máy tính có thể làm việc chia sẻ dễ dàng bằng cách sử dụng một kết nối lan , bạn có thể truyền hàng GB các file dữ liệu của bạn như tài liệu Âm Nhạc phim ảnh một cách nhanh chóng từ máy tính này sang máy tính kia .
Không chỉ thế bằng kết nối giữa 2 máy tính qua mạng Lan bạn có thể làm máy tính của bạn để chơi game nhiều người trên đó và để làm thế bạn sẽ chỉ cần kết nối 2 máy tính tạo ra một kết nối Lan , host một game chơi nhiều người .
trong bài viết này Tôi sẽ chỉ như nào bạn có thể cài đặt một kết nối lan giữa 2 máy tính mà không sử dụng modem hay router nào , bạn sẽ chỉ cần một cáp Ethernet chéo .
trong trường hợp bạn muốn kết nối máy tính của bạn bằng cách sử dụng một model hay thiết bị router tôi cũng sẽ giúp bạn với cái đó .
Chúng ta hãy xem như nào để tạo ra một kết nối mạng lan
Cái đầu tiên bạn sẽ phải chắc chắn là , bạn phải có một cáp chéo trong tay để kết nối giữa 2 máy tính bởi vì cáp thẳng và cáp treo trông giống nhau nhưng hoạt động khác nhau .
Để kết nối hai thiết bị mạng khác nhau chúng ta cần sử dụng cáp Ethernet thẳng và để kết nối các thiết bị tương tự nhau chúng ta cần sử dụng cáp Ethernet chéo , và sự khác biệt thực chất trong 2 loại cáp này là kết nối dây ở bên trong .
Do đó đảm bảo rằng bạn có một cáp chéo Bởi vì đó là cách duy nhất để kết nối 2 máy tính mà không có 1 modem hay cổng switch , Nếu không Bạn có thể sử dụng một cách thẳng Nếu cả hai máy tính của bạn được kết nối với một thiết bị mạng như router , switch mạng , hoặc một modem .
Đây là như nào cả hai màu dây cáp bên trong trông :
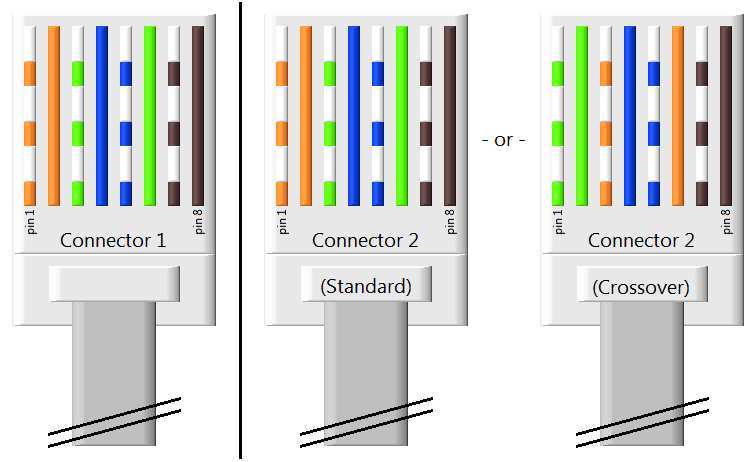
Trong trường hợp nếu bạn có một cáp thẳng thì bạn có thể cũng sử dụng một adapter để chuyển các thẳng sang cáp chéo .
Trong trường hợp nếu bạn cần kết nối nhiều hơn hai máy tính thì đảm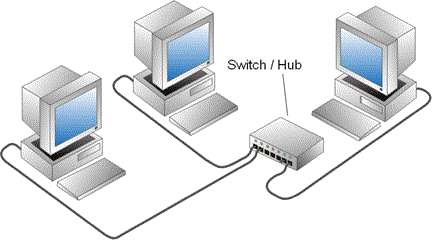 bảo rằng bạn kết nối mỗi máy tính với 1 dây lan thẳng đến một modem , router switch hoặc hub .
bảo rằng bạn kết nối mỗi máy tính với 1 dây lan thẳng đến một modem , router switch hoặc hub .
Sau khi kết nối mọi thứ bây giờ là lúc để xem như nào để làm mọi thứ hoạt động .
Bước 1 – tạo một kết nối vật lý
bây giờ cái đầu tiên bạn sẽ cần làm là kết nối mỗi đầu của cáp Lan nào cả hai cổng Ethernet máy tính của bạn để kết nối cả 2 máy tính với nhau . Nếu bạn đang sử dụng 1 modem hoặc Switch router thì đảm bảo rằng mọi thứ được kết nối một cách chính xác .
Và nếu bạn đang thử chia sẻ các thứ như truyền các file dữ liệu từ laptop đến laptop khác thì bạn cũng có thể sử dụng wifi của laptop để chia sẻ các file của bạn một cách không dây . Để làm cáiđó cả hai thiết bị wifi cần được kết nối đến router wifi và phần còn lại của quá trình này là tương tự như các cái khác .

Bước 2 – cài đặt mạng LAN
Sau khi kết nối mọi thứ bây giờ là lúc cài đặt một địa chỉ IP trong cả 2 máy tính của bạn để làm máy tính của bạn nhận ra kết nối . Bạn chỉ cần theo quy trình tương tự trong cả máy tính hay laptop của bạn
- Mở cửa sổ Windows Control Panel bạn có thể search “ Network and sharing Center” trong menu start
- Chọn tùy chọn Network and sharing Center
- Từ thanh bên trái kích vào tùy chọn “ change adapter setting”
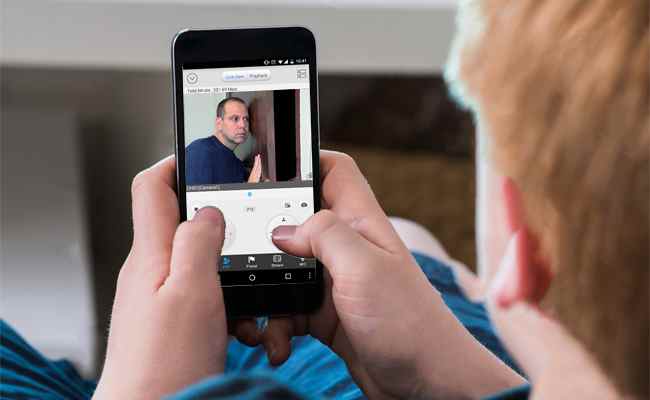
- Sau đó mở “ local area connection” hoặc vào properties của “ ethernet adapter”
- Bây giờ chọn tùy chọn “ internet protocol version 4 ( TCP/IPv4) và sau đó kích vào nút properties của nó
- Bây giờ khi cửa sổ “ internet protocol version 4 (TCP/IPv4) properties “ mở ra . Gõ địa chỉ IP bằng tay như Hiện ra trong hình ảnh dưới đây và kích vào nút ok sau khi điền vào .

Địa chỉ IP trong hình ảnh này chỉ hoạt động khi bạn kết nối cả 2 máy tính qua cáp chéo .
Nếu bạn có 1 modem hay Wifi router thì bạn sẽ phải thêm gateway IP . Trong trường hợp đó ID của bạn sẽ trông giống như thế này .
Việc thay đổi 2 số cuối nó sẽ tạo ra sự khác biệt cho tất cả các máy tính .
Bước 3 – thay đổi cài đặt chia sẻ mặc định
Sau khi vào địa chỉ IP trong cả 2 máy tính của bạn , bây giờ bạn sẽ cần thay đổi cài đặt chia sẻ máy tính của bạn để cho phép quyền truy cập vào đối với các máy tính khác .
Về làm cái đó Đầu tiên bạn sẽ lại phải trở lại trang cài đặt Network and sharing Center của Windows và sau đó chọn advanced sharing setting để xem tất cả cài đặt chia sẻ mạng máy tính của bạn .

sau khi cửa sổ cài đặt chia sẻ mở ra bây giờ bạn sẽ cần thay đổi cài đặt mạng của bạn để những tùy chọn như được liệt kê dưới đây. :
- Turn on network discovery
- Turn on file and printer sharing
- Allow windows to manage homegroup connection (recommended)
- Turn on sharing so anyone with network access can read and write files in the public folders
- Use 128-bit encryption to help protect files sharing connections (recommended)
- Turn off password protected sharing
Làm những thay đổi này trong tất cả Network profile .

Bước 4 – thay đổi cài đặt workgroup mặc định
Bằng cách sử dụng cài đặt này bạn có thể tạo ra workgroup giống nhau cho cả hai máy tính để bắt đầu chia sẻ , bằng việc kết nối cả hai trong cùng một workgroup. Cài đặt workgroup phải giống nhau trong cả 2 máy tính nhưng tên của máy tính phải khác nhau để nhận diện cả hai .
- Trước hết bạn sẽ phải ấn Windows + phím pause break trên bàn phím của bạn Để mở cửa sổ properties của hệ thống . Sau đó kích vào change setting trong danh mục cài đặt workgroup như được chỉ ra trong hình dưới đây .

- Bây giờ trong properties hệ thống bạn sẽ cần kích vào nút change và sau đó bạn sẽ có thể xem các tùy chọn khác để thay đổi tên máy tính của bạn . Đầu tiên kích vào nút “ change” sau đó gõ vào workgroup trong tùy chọn workGroup sau đó kích vào ok . Sau đó bạn sẽ phải làm tương tự lại trên các máy tính khác mà bạn muốn kết nối ( Hoặc có thể trên tất cả các máy tính chia sẻ Lan của bạn ) . và đó là như nào máy tính của bạn có thể liên lạc với các máy tính khác bằng cách hoạt động trong cùng một workgroup lan .

- Sau đó kích vào Network ID và làm các cài đặt thủ công như được chỉ ra trong hình dưới đây .

- sau đó kích vào finish và khởi động lại cả 2 tính của bạn
 Bước 5 – cuối cùng bật chia sẻ ổ cứng
Bước 5 – cuối cùng bật chia sẻ ổ cứng
Bây giờ bạn sẽ có xem cả hai máy tính của bạn trong mạng Windows và để chia sẻ ổ cứng của bạn qua mạng bạn sẽ Turn on chia sẻ ổ cứng bằng cách là một số thay đổi trong properties của ổ cứng .
Đây là danh sách một số bước bạn có thể theo để Turn on chia sẻ trong máy tính hoặc laptop của bạn .
- Kích chuột phải vào ổ cứng của bạn và chọn properties
- Sao đỏ trộn sharing
- Sau đó kích vào advanced sharing
- Sau đó tích vào shared this folder.
- Sau đó kích vào permission
- Sau đó tích vào full control
- Sau đó kích vào ok
- Cuối cùng kích vào ok lần nữa và thế là xong[the_ad id=”8856″]
Nếu bạn có một số vấn đề với mạng lan như máy tính của bạn không thể mở file thư mục và ổ cứng được chia sẻ trên mạng hoặc nó đòi hỏi bất kỳ sự cho phép nào .
Trong trường hợp đó bạn không phải lo lắng bởi vì Tôi sẽ chỉ cho bạn như nào có thể cho phép máy tính của bạn để đọc và ghi các file thư mục trên ổ cứng được chia sẻ trên mạng hãy kích vào link liên kết dưới đây :
Như nào để khắc phục lỗi mạng Windows cannot access tên máy tính ‘ ?






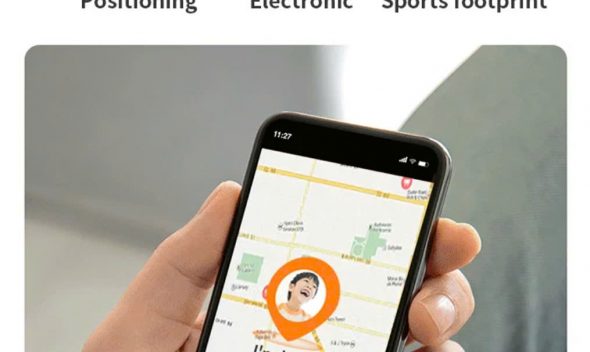



Leave a comment