Windows 7/8/10 không boot từ ổ USB ! như nào để khắc phục ?
Nhiều máy tính không có ổ CD DVD bên ngoài và như vậy Bạn cần ổ USB có thể boot để cài đặt Windows . Tạo một USB có thể boot là khá dễ dàng nhờ vào một số chương trình phần mềm thật sự tốt sẵn có cho mục đích này . Nhưng cái gì nếu máy tính không boot từ ổ USB ? Nếu bạn gặp một vấn đề như vậy , đây là một số giải pháp cho bạn. .
Phần 1 : kiểm tra xem ổ USB của bạn có thực sự boot được không
Nếu Usb boot công dụng tạo ra theo cách đúng hoặc nếu nó bị hỏng , bạn sẽ không thể cài đặt Windows với nó . Bạn cần đảm bảo rằng ổ USB đã được chuẩn bị sử dụng những công cụ đúng và phương pháp đúng. bạn sẽ cần cài đặt một ứng dụng di động được gọi là MobaliveCD , Sử dụng chương trình mô phỏng QEMU để xác định xem USB có thể boot . Đây là những bước :
- Bước 1 Download ứng dụng từ mobatek.net ( Bạn không cần cài đặt nó vì nó là ứng dụng di động cho Windows )
- Bước 2 chạy ứng dụng và kích vào nút “ Run the liveusb “ trên màn hình

- bước 3 Bạn không cần tạo ổ đĩa ảo . bạn có thể kiểm tra ổ đĩa bằng cách kích vào No khi ô hội thoại xác nhận tiếp theo xuất hiện :

- Bước 4 chương trình mô phỏng QEMU chạy Và nếu ổ đĩa có thể boot , bạn sẽ thấy “ press any key to boot from CD or DVD ..”

- bước 5 Nếu ổ USB không thể boot nó sẽ yêu cầu bạn cài vào một thiết bị có thể boot
Nếu USB không thể boot , trước hết bạn sẽ cần tạo một ổ USB có thể boot thích hợp . những phiên bản khác nhau của Windows sử dụng những file hệ thống khác nhau . Nếu bạn sử dụng ổ boot được định dạng NTFS để cài Windows ở mode Legacy bios hoặc UEFI nó sẽ không chạy . Nếu bạn không chắc về tất cả cái này là gì , bạn có thể liên lạc hỗ trợ Microsoft .
Nếu ổ đĩa có thể bút đọc những phần sau
phần 2 : kiểm tra máy tính của bạn hỗ trợ boot USB .
Máy tính của bạn sẽ boot từ ổ USB nếu nó hỗ trợ loại boot này . Không phải tất cả máy tính hỗ trợ boot Usb . Trong khi hầu hết nhưng máy tính hiện đại ngày nay hỗ trợ boot USB có một số cái không . Để tìm xem liệu máy tính của bạn có thể boot từ usb hay không , bạn sẽ cần kiểm tra cài đặt bios . Các bước có thể thay đổi từ model này sang model khác , Nhưng hầu như là như nhau cho tất cả máy tính .
Bước 1 . khởi động lại máy tính của bạn Nếu nó tắt , bật nó lên .
Bước 2 . khi máy tính của bạn bắt đầu chạy trên màn hình đầu tiên nó sẽ hiển thị phím bạn cần để gõ vào để có thể vào cài đặt bios . thường thì đó là phim Del
Chú ý : Nếu bạn có cài đặt mật khẩu BIOS trước đây bạn sẽ cần mật khẩu để vào cài đặt bios . Nếu bạn quên mật khẩu bios bạn sẽ cần reset nó bằng cách tháo pin cmos ra từ mainboard . Trong trường hợp bạn chưa làm trước đây , tốt nhất là có sự giúp đỡ của người kỹ thuật . Nếu bạn quên mật khẩu đăng nhập Windows , thử reset lại mật khẩu Windows 10 của bạn với phần mềm pc unlocker .
Bước 3 . bạn sẽ cần tìm hiểu một chút và tìm ra “tùy chọn boot” hoặc cái gì giống như thế . khi bạn vào đó bạn có thể thiết lập ưu tiên boot.
Nếu bạn không thấy tùy chọn boot USB , nó có nghĩa rằng mình góp của bạn không hỗ trợ nó . bà xã cần boot sử dụng một số phương pháp khác. Nếu bạn thấy tùy chọn boot USB , đọc thêm cho những giải pháp.
phần 3 : thiết lập máy tính của bạn cho boot USB .
Ngay cả khi máy tính của bạn hỗ trợ boot USB , nhớ rằng USB không luôn là được ưu tiên boot đầu tiên. nó cũng có thể là máy tính của bạn không được thiết lập để boot từ usb mặc dù nó có thể được hỗ trợ . do đó Cái gì bạn cần làm là thay đổi cài đặt bios để máy tính của bạn chấp nhận boot từ usb . theo sau những bước đơn giản dưới đây :
Bước 1 . khởi động lại máy tính của bạn hoặc Nếu nó tắt bật nó trở lại .
Bước 2 . khi máy tính bắt đầu chạy trên màn hình đầu tiên bạn sẽ thấy phím bạn cần gõ để vào cài đặt bios . Thường thì nó là F2 , Del hoặc bất kỳ phím thích hợp nào cho máy tính của bạn . nó có thể thay đổi tùy thuộc vào model máy tính của bạn . Ví dụ máy tính Dell có những cách khác nhau để vào cài đặt bios , xem thêm như nào để vào bios trên máy tính Dell .
bước 3 . Tìm boot option hoặc cái gì đó tương tự ( các bước có thể thay đổi túi máy tính nhưng dễ dàng để tìm thấy )
Bước 4 . khi bạn đã vào khu vực boot trong bios , bạn có thể chọn ‘ first boot device’ lựa chọn tùy chọn thích hợp từ menu boot .
Cái này sẽ chỉ dẫn máy tính cho ưu tiên boot bà chọn ổ USB là tùy chọn đầu tiên , Cài ổ USB có thể boot và khởi động lại máy tính của bạn .
Kết luận
Có một số yếu tố mà có thể ngăn cản USB boot hoạt động . bạn cần đảm bảo rằng USB thực tế có thể mút và được định dạng sử dụng file hệ thống chính xác . bạn cũng cần đảm bảo rằng máy tính của bạn hỗ trợ boot USB . bạn cũng sẽ cần vào cài đặt bios để cấu hình máy tính của bạn để chấp nhận boot USB . Hi vọng những phương pháp này sẽ có ích Nếu máy tính của bạn không thể boot từ usb .



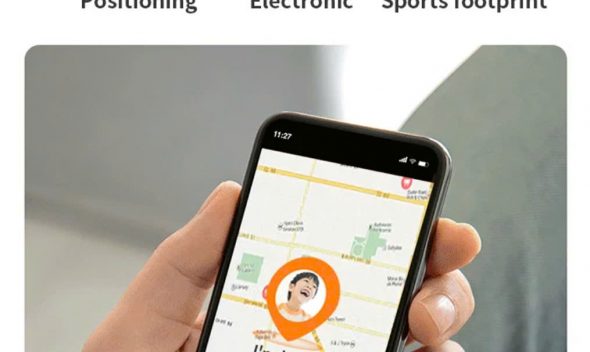





Leave a comment