Thay thế hoặc cài đặt ổ cứng HDD trong máy bàn hoặc laptop .
Hướng dẫn từng bước để thay thế một ổ cứng HDD trong máy tính của bạn .
Trong hàng chục năm , nhu cầu về lưu trữ trong hệ thống máy tính tăng lên nhanh chóng . Nó đã không còn khi ổ cứng 1000 GB là đủ cho tất cả nhu cầu lưu trữ . Nhưng bây giờ bạn không thể mong một ổ cứng kích cỡ nhỏ cho tất cả các bộ phim UHD và 4K của bạn .
Sử dụng cả SSD và HDD thực sự cho bạn giá trị để lưu trữ . Có một sự lưu trữ kết hợp là phải có cho mọi người chơi game / người 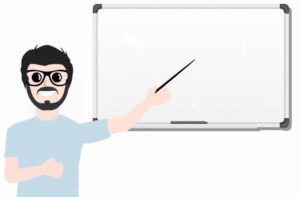 dùng harcode .
dùng harcode .
Thay thế ổ cứng cũ với cái lớn hơn là một cách để khắc phục tất cả những vấn đề lưu trữ .
Hãy bắt đầu để cài đặt nó
# Trước hết là bảo đảm bạn có một đĩa cứng đúng để cài đặt .
Trước khi tiến hành cài đặt , bạn phải đảm bảo về khả năng tương thích của đĩa cứng với máy tính laptop hay máy tính bàn của bạn . Ổ đĩa bạn chọn phải vừa vào laptop hoặc máy bàn và phải có cùng giao diện tương thích mà mainboard hệ thống của bạn có thể hỗ trợ . 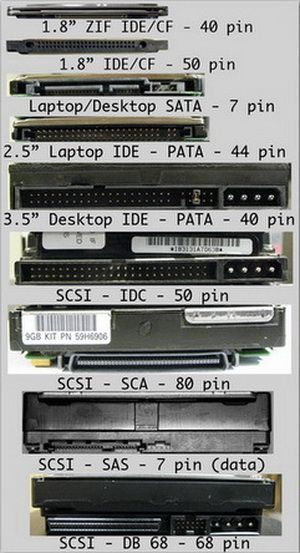
Ổ đĩa HDD có nhiều giao diện khác nhau , như SATA , IDE ( PATA ) , SAS , SCSI .
SAS và SCSI chủ yếu được sử dụng trong ông nhà máy trong sever của họ và IDE là rất cũ từ 2003 . Nhưng hiện nay SATA là giao diện phổ biến và được sử dụng rộng rãi trong cả mainboard laptop và máy bàn .
SATA có 3 phiên bản khác nhau – version 1.0 ( 150Mb/s ) , version 2.0 ( 300Mb/s ) , version 3.0 ( 600Mb/s)
Phụ thuộc vào loại nào được hỗ trợ bởi mainboard của bạn . Sata cũng tương thích với cái trước , bạn có thể kiểm tra version SATA máy tính của bạn bằng cách xem trang thông số mainboard hệ thống của bạn .
Khả năng lưu trữ nữ không là một vấn đề với người dùng SATA 2.0 vì nó có thể hỗ trợ lên đến 300 Mb/s trong khi đó đĩa cứng SATA 3.0 nhanh nhất bị giới hạn 250-260 Mb/s ( do giới hạn về máy móc , không phải hỗ trợ về giao tiếp ) .
Để cài đĩa cứng bạn phải đảm bảo rằng bạn có một đĩa cứng SATA 3.0 cho máy tính mới của bạn , cái đó sẽ đủ để đảm bảo dùng cho hầu hết các mainboard .
Kích cỡ về vật lý cũng quan trọng
Đĩa cứng HDD có 2 kích cỡ cơ bản : 2,5 inch (chủ yếu được sử dụng trong laptop) và 3,5 inch (trong máy bàn ). 
2,5 inch hoặc 3,5 inch là phần đĩa dữ liệu không phải toàn bộ đĩa . Do đó khi tìm kiếm một ổ HDD trên thị trường bạn có thể thấy một số kích cỡ phần đĩa dữ liệu giống nhau là dài hơn một chút và một số cái là mỏng hơn .
Bạn có thể dễ dàng cài đặt một đĩa cứng 3,5 inch hoặc bất kỳ đĩa lớn nào vào trong máy bàn của bạn bởi vì kích cỡ lớn của nó . Nhưng nó không thể trong laptop , 2,5 inches có hai tiêu chuẩn chiều cao khác nhau 9,5 mm và 7,5 mm .
Để kiểm tra khả năng tương thích vật lý của đĩa cứng với laptop của bạn , bạn phải đo chiều cao của đĩa  cứng đã được cài đặt cũ của bạn và lấy đĩa cứng cùng kích cỡ ( chủ yếu là về chiều cao ) làm nó vừa vào laptop.
cứng đã được cài đặt cũ của bạn và lấy đĩa cứng cùng kích cỡ ( chủ yếu là về chiều cao ) làm nó vừa vào laptop.
# Hãy bắt đầu với máy bàn
Trước khi làm bất kể cái gì , đảm bảo máy tính của bạn được cắt chính xác và tháo cáp nguồn ở đằng sau của vỏ máy bàn .

nếu bạn là người mới làm quen thì tốt hơn là bạn nên tháo tất cả các cáp được kết nối và đặt vỏ máy bàn ở trên bàn làm việc để bạn có thể tháo ổ đĩa cứng một cách dễ dàng .
Bây giờ tháo vỏ ở trên hai mặt và sau đó nhẹ nhàng trượt ra đằng sau để mở máy bàn của bạn .

Để trượt đĩa cứng cũ ra trước hết bạn phải tháo cáp SATA ( cái nhỏ hơn ) và cáp nguồn sata ( cái lớn hơn từ PSU ) và sau đó tháo vít ổ cứng khỏi giá .

Sau đó bạn có thể cài đặt đĩa cứng mới của bạn và bà cắm cáp vào như nó đã được kết nối trước và bạn đã làm xong cài đặt .
Nếu bạn muốn sử dụng cả hai ( HDD + HDD hoặc SSD+HDD ) thì bạn cần có một cáp bổ sung và một số vít để lắp ổ cứng thứ 2 .

Mainboard máy tính của bạn có giới hạn khe SATA và hầu hết cáp được nối với CD/DVD hoặc một đầu nối eSATA .

Do đó hãy đảm bảo bạn có không gian cho đĩa cứng mới hoặc nếu không bạn sẽ phải mua ” PCI SATA controller card” để kết nối với nhiều đĩa cứng bạn có . Sata controller nhỏ hơn giá rẻ và có thể rất hữu ích nếu hệ thống của bạn hết khe SATA .

Bạn có thể cài đặt ở vị trí DVD / Blu ray
Bạn không cần phải lo lắng nếu PSU của bạn không có đầu nối nguồn SATA thừa cho đĩa cứng mới của bạn . 
Bạn có thể mua một ” đầu nối nguồn ATA sang SATA”
Đầu nối nguồn của floppy có thể hữu ích nếu bạn mua ” đầu nối nguồn LP4 sang SATA“
Một số vỏ máy bàn đắt tiền có hot swipe frame . Trong trường hợp đó bạn phải kéo khay của đĩa cứng ra khỏi khung của nó và vặn vít sau đó bạn có thể dễ dàng trượt đĩa cứng mới vào trong vỏ .
Ngoài ra bạn phải kiểm tra rack được kết nối với mainboard và nguồn cấp .

# cài đặt đĩa cứng trong laptop
Do cho những lựa chọn bị hạn chế , cài đặt đĩa cứng trong laptop là dễ dàng hơn nhiều so với máy bàn. Nhưng hãy kiểm tra ngày mua , để tránh bảo hành khi mở vỏ sau laptop của bạn .
Xem video tháo laptop của bạn ( theo số model ) có thể giúp bạn biết vị trí đĩa cứng ở bên trong .
Đôi khi đĩa cứng được đặt ở ở mặt trước của laptop , trong trường hợp đó bà sao phải tháo toàn bộ vỏ để cài đặt một đĩa cứng .
Nếu bạn không quen với phần cứng , bạn tốt hơn nên nên giao cho một số người chuyên nghiệp. Nhưng nếu đĩa cứng đặt ở mặt sau của laptop thì thậm chí trẻ con cũng có thể làm được .

Bước đầu tiên là tắt laptop và sau đó tháo pin ra khỏi nó . Sau đó dùng tô vít để tháo vỏ đằng sau laptop của bạn .
Một số Laptop lớn có chỗ cho 2 đĩa cứng 2,5 inch nhưng hầu hết chỉ có một cái .

Chú ý : nếu pin được thiết kế ở bên trong , bạn sẽ thấy nó khi bạn tháo vỏ sau laptop . Tháo pin trước sau đó mới đến các bước khác .

Đĩa cứng có thể được kết nối bằng cáp hoặc gắn thẳng vào đầu nối trên bo mạch . Trong cả hai trường hợp bạn chỉ phải ngắt kết nối đĩa cứng cũ ra khỏi đầu nối và cho đĩa cứng mới vào .

Bình thường vỏ kim loại giữ đĩa cứng của bạn được vít . Do đó trước khi khi lắp đảm bảo bạn tháo những vít đó .

Thêm một cái nữa là bạn cần tháo vít vỏ kim loại hãy ra khỏi đĩa cứng cũ và đặt nó lên sang cái mới .

Hầu hết đĩa cứng mới nhất cao 7 mm , có thể gặp vấn đề lắp vừa vào chỗ đĩa cứng 9,5 mm .
Bạn có thể khắc phục nếu bạn cho một ” khung mở rộng chiều cao 7 mm sang 9,5 mm “ trên đĩa cứng để khít tất cả các khe hở .
Bạn có thể cài đặt một HDD/SSD thứ hai vào laptop của bạn nếu bạn thay ổ quang bằng khay ổ cứng .

# bước cuối cùng – thiết lập BIOS
Sau khi bạn đặt mọi thứ trở lại , bây giờ là lúc để thiết lập BIOS . Chúng ta cần thiết lập cài đặt Boot ( mà một phần của bios ) để hệ thống nhận biết đĩa cứng nào boot đầu tiên , thứ hai ..
Để cài đặt hệ điều hành mới trong ổ cứng mới của bạn , bạn phải có sẵn USB có thể boot . Để tạo , bạn cần có một USB và một phần mềm mà có thể tạo USB boot bằng cách sử dụng file os.iso .
Sau đó bạn có thể cắm USB boot vào trong laptop hoặc máy bàn để boot khởi động hệ thống .
Trong khi đó bạn vẫn phải chú ý cấu hình boot ngay cả nếu bạn cài đặt đĩa cứng mới làm ổ lưu trữ thứ hai . Nó có thể là HDD/SSD ( mà chứa hệ điều hành của bạn ) không được cắm vào khe SATA đầu tiên .
Và khi bạn cắm cáp của đĩa cứng mới vào khe số một thì máy tính của bạn sẽ nghĩ nó là đĩa lưu trữ và làm cho OS không thể boot .
Đừng lo lắng nó có thể được khắc phục nhanh chóng bằng cấu hình boot
Vào cài đặt BIOS là rất dễ dàng . Gõ đúng phím trên bàn phím liên tục lúc khởi động hệ thống có thể ngay lập tức vào cài đặt BIOS . Để biết phím nóng , bạn sẽ phải nhìn vào màn hình khởi động ảnh đầu tiên máy tính của bạn mà thường hiển thị logo của nhà sản xuất cùng với một tin nhắn có phím BIOS được chỉ định trên đó .
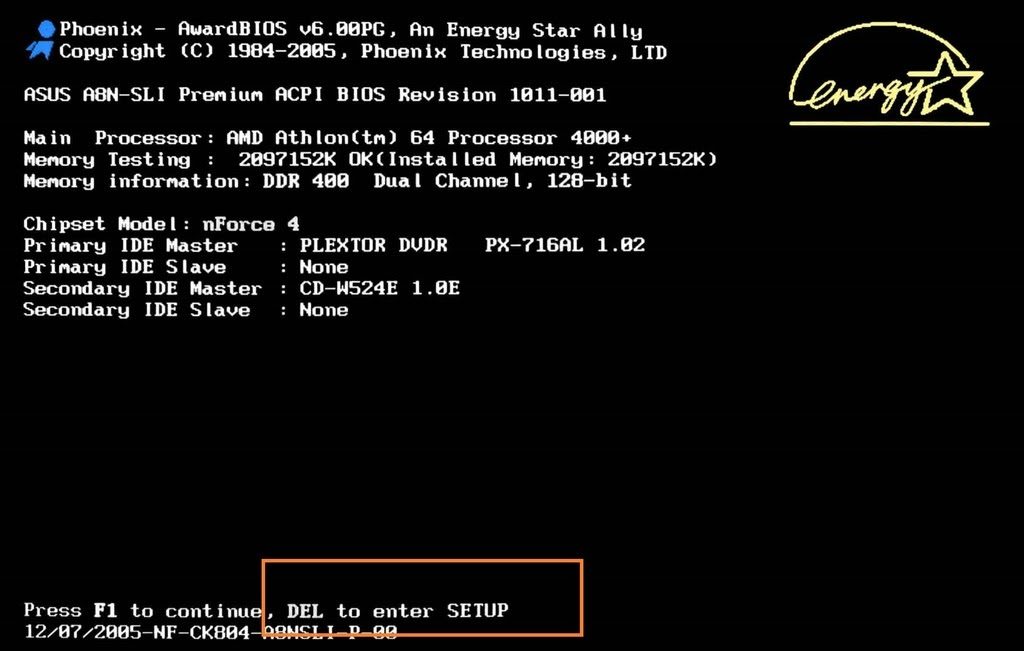
Sau đó vào ” boot setting” và thay đổi thứ tự ưu tiên boot số 1 là usb ( nếu cài đặt hệ điều hành qua USB ) hoặc bạn có thể vào HDD/SSD cũ của bạn ( để để khởi động hệ điều hành đã cài đặt trước )
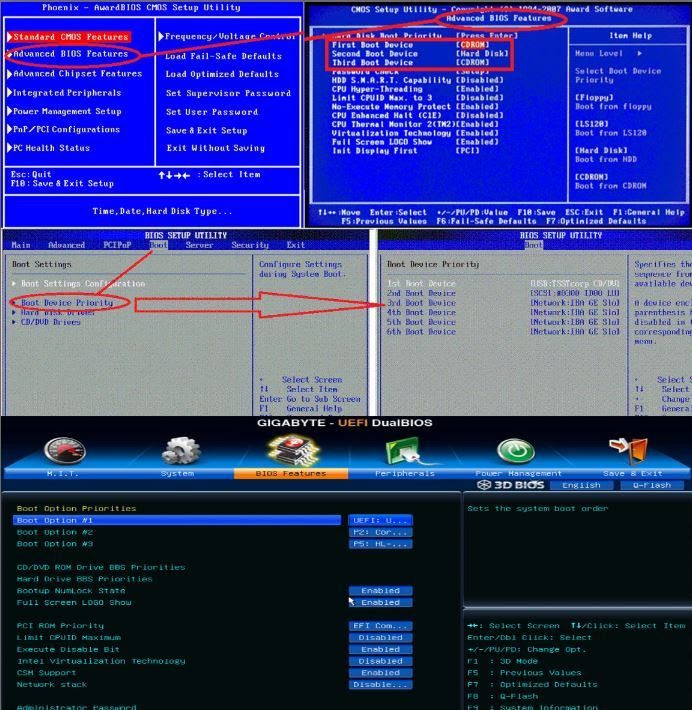
Tôi đã viết bài viết về như thế nào để thay đổi thứ tự boot chính xác , bạn có thể tham khảo qua .


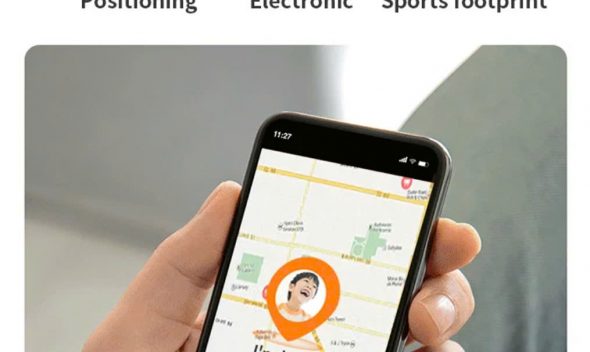





Leave a comment